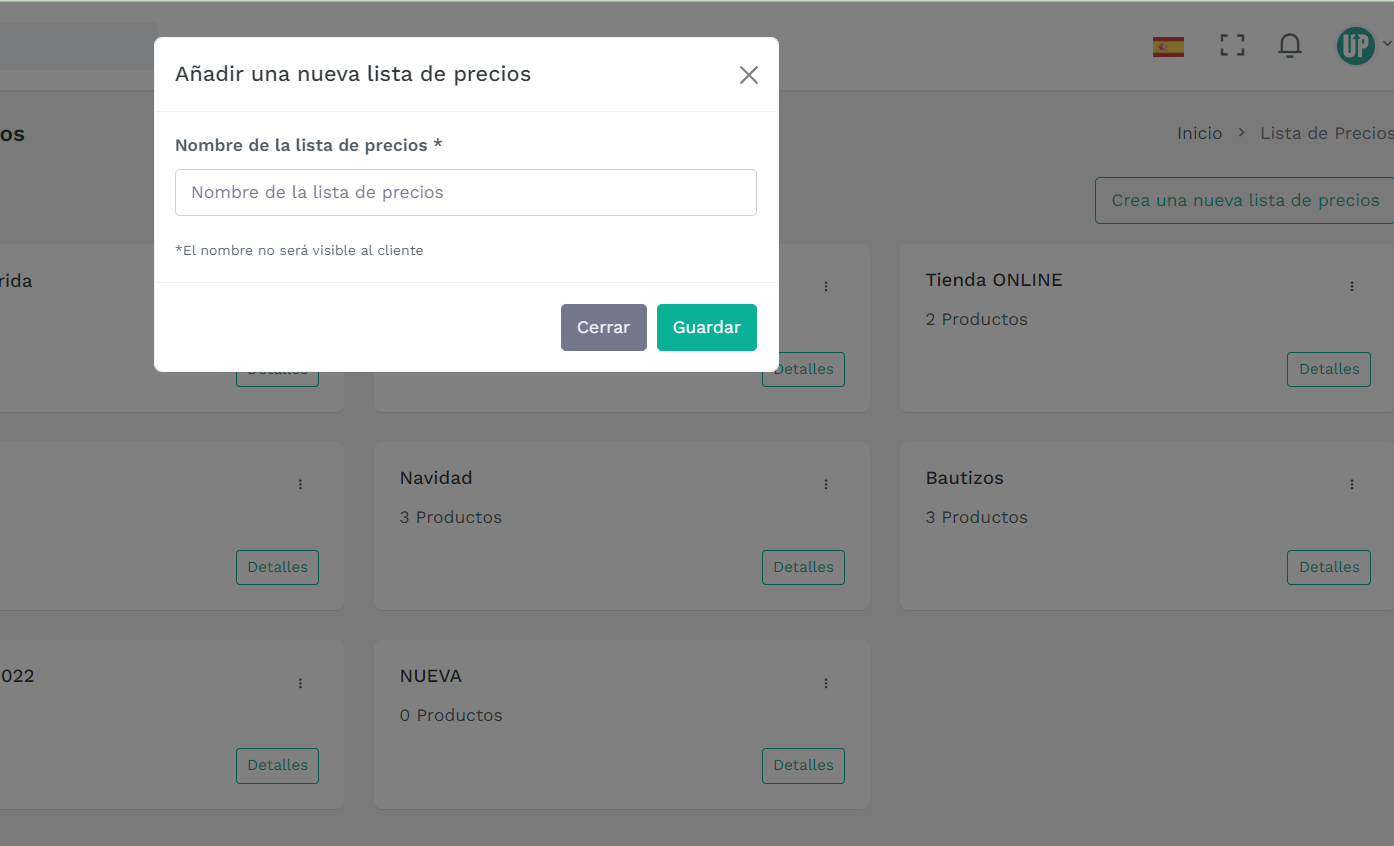Artículos en esta sección
Configurar pagos en líneaCrear lista de precios
¿Cómo uso mi lista de precios en una galería?
Crea un cupón personalizado
¿Como gestionar las ordenes de tus clientes?
Crear lista de precios
En este artículo, te diré cómo crear una lista de precios en pocos pasos, recuerda que tienes 2 formas para poder vender tus productos, la primera con VENTA DE PRODUCTO EN FOTOS y la segunda en TIENDA EN LINEA.
Lista de precios.
En la pagina de inicio encontraremos en la parte izquierda el menú de opciones, seleccionaremos SERVICIO DE IMPRESIÓN, se desplegara un menú y debemos seleccionar la opción de LISTA DE PRECIOS.
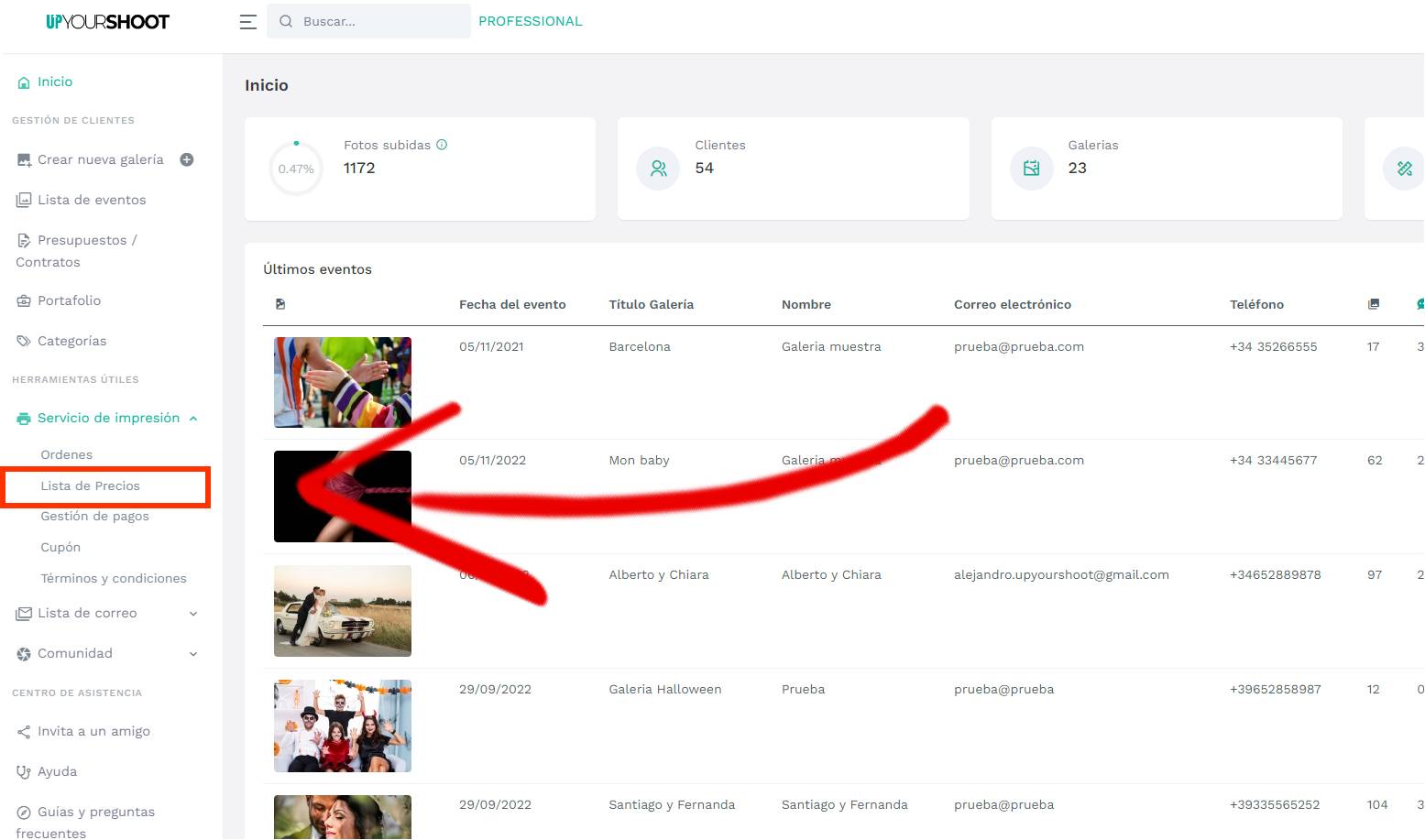
Creamos lista de precios.
En la parte superior derecha encontramos el Botón "Crear nueva lista de precios" lo seleccionas y le pondrás el Nombre que quieras a tu nueva lista de precios.
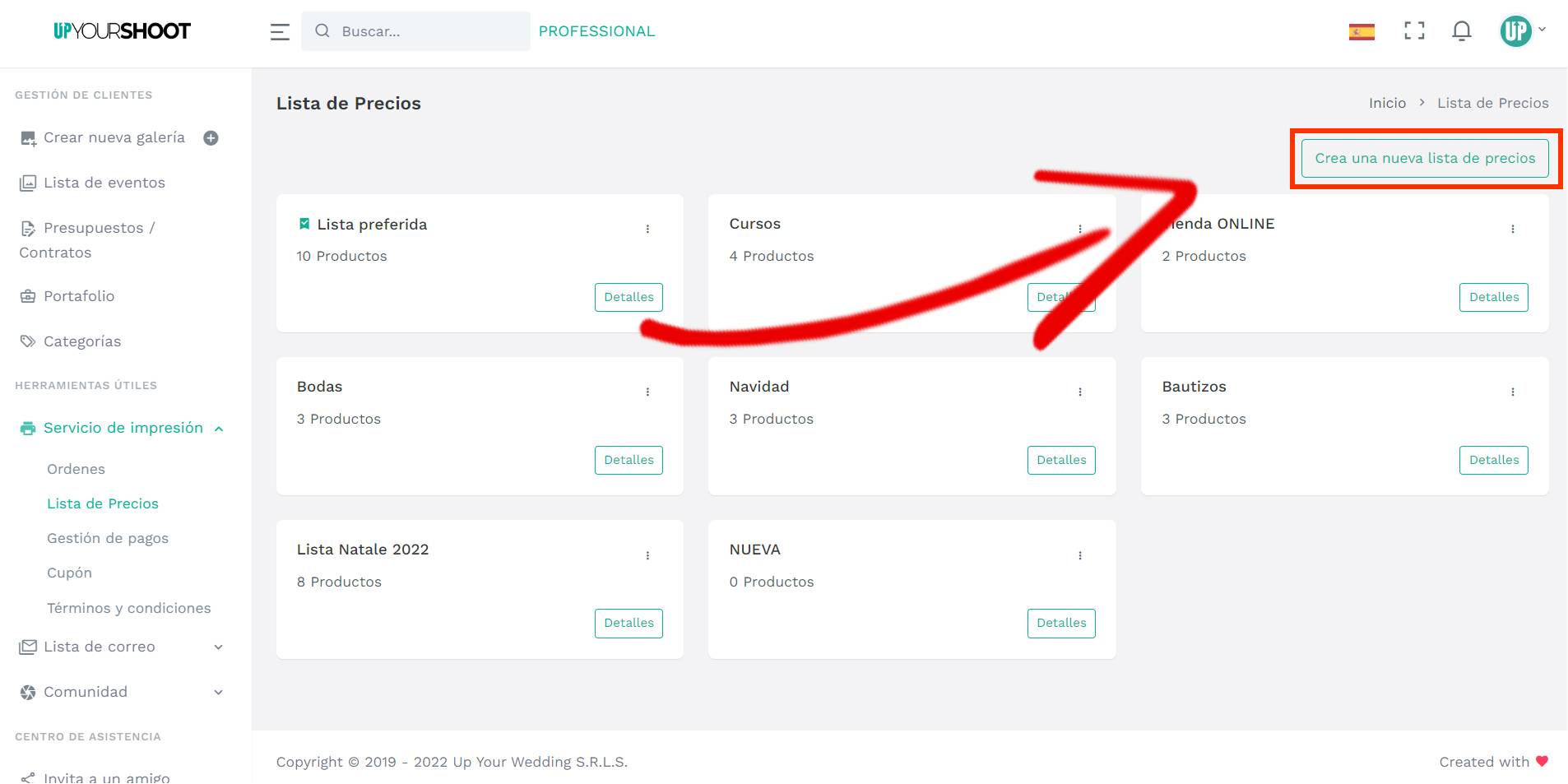
Agregar producto VENTA DE PRODUCTO EN FOTO
Agregaremos productos que van vinculados solo a una fotografía
Foto ejemplo
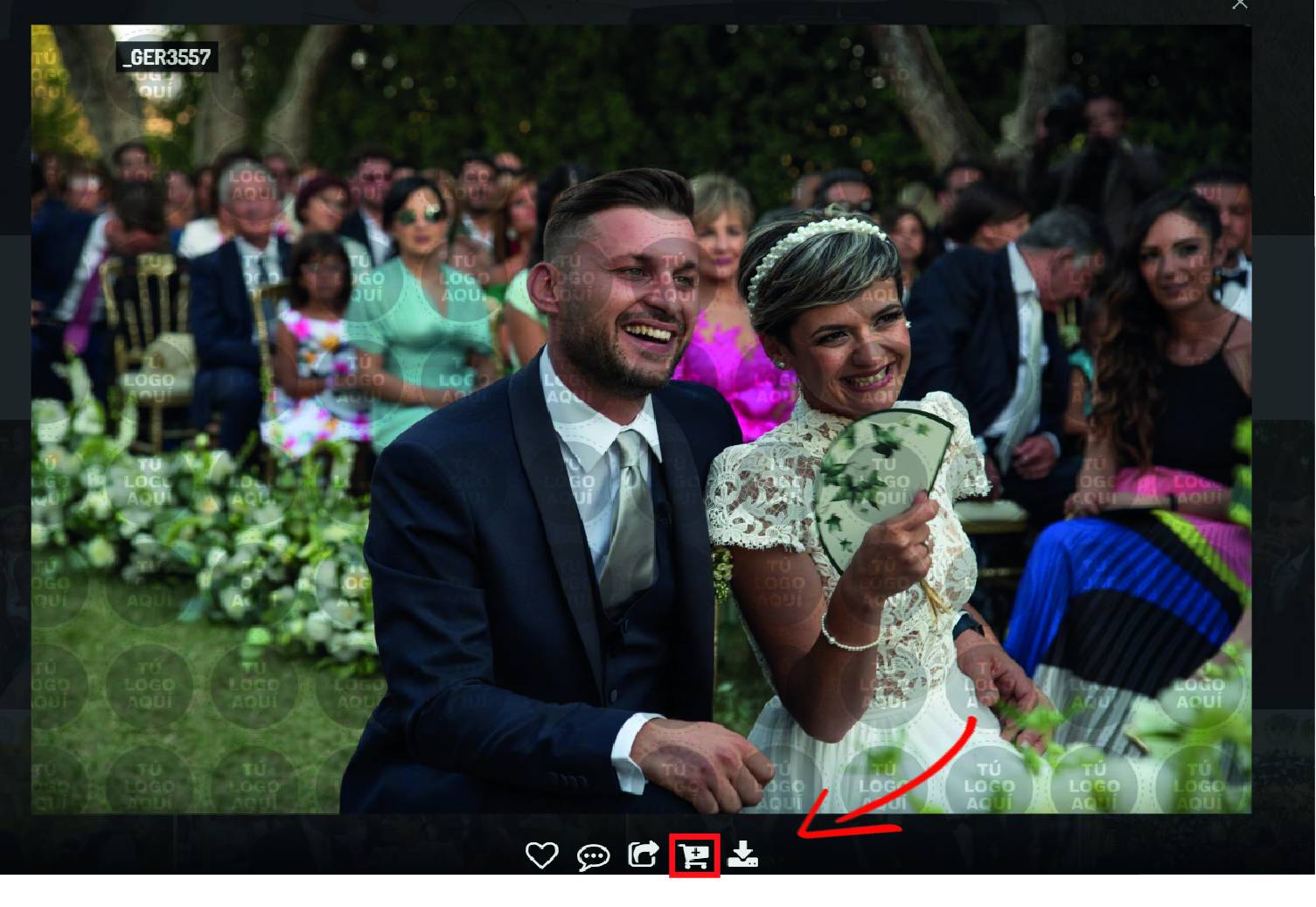
Foto ejemplo
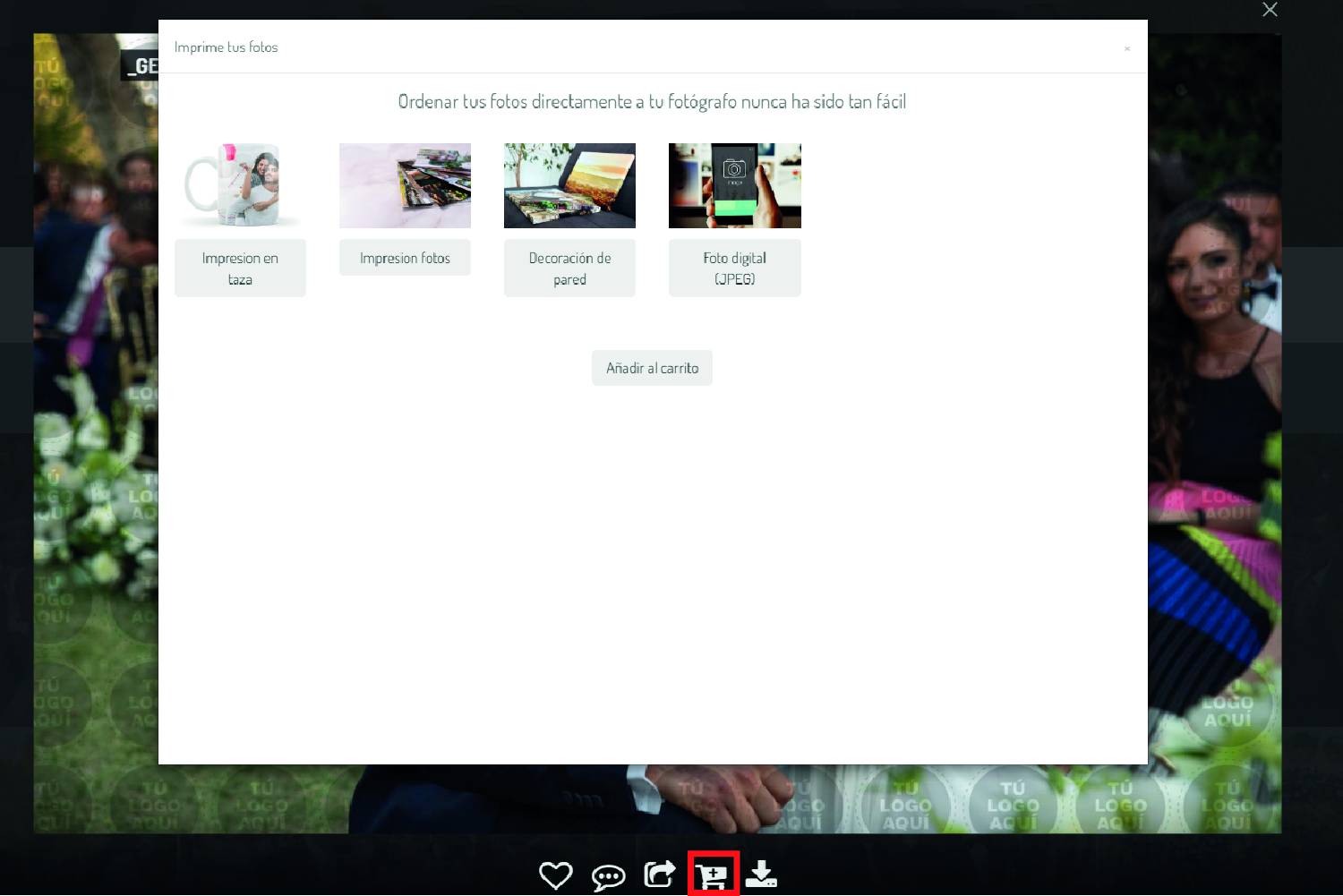
Después de crear la lista de precios, insertaremos los productos haciendo clic en;
Añadir producto : En esta sección puedes añadir cualquier tipo de producto
Añadir producto virtual: En esta sección añades solo productos intangibles ejemplo descarga en archivos JPEG
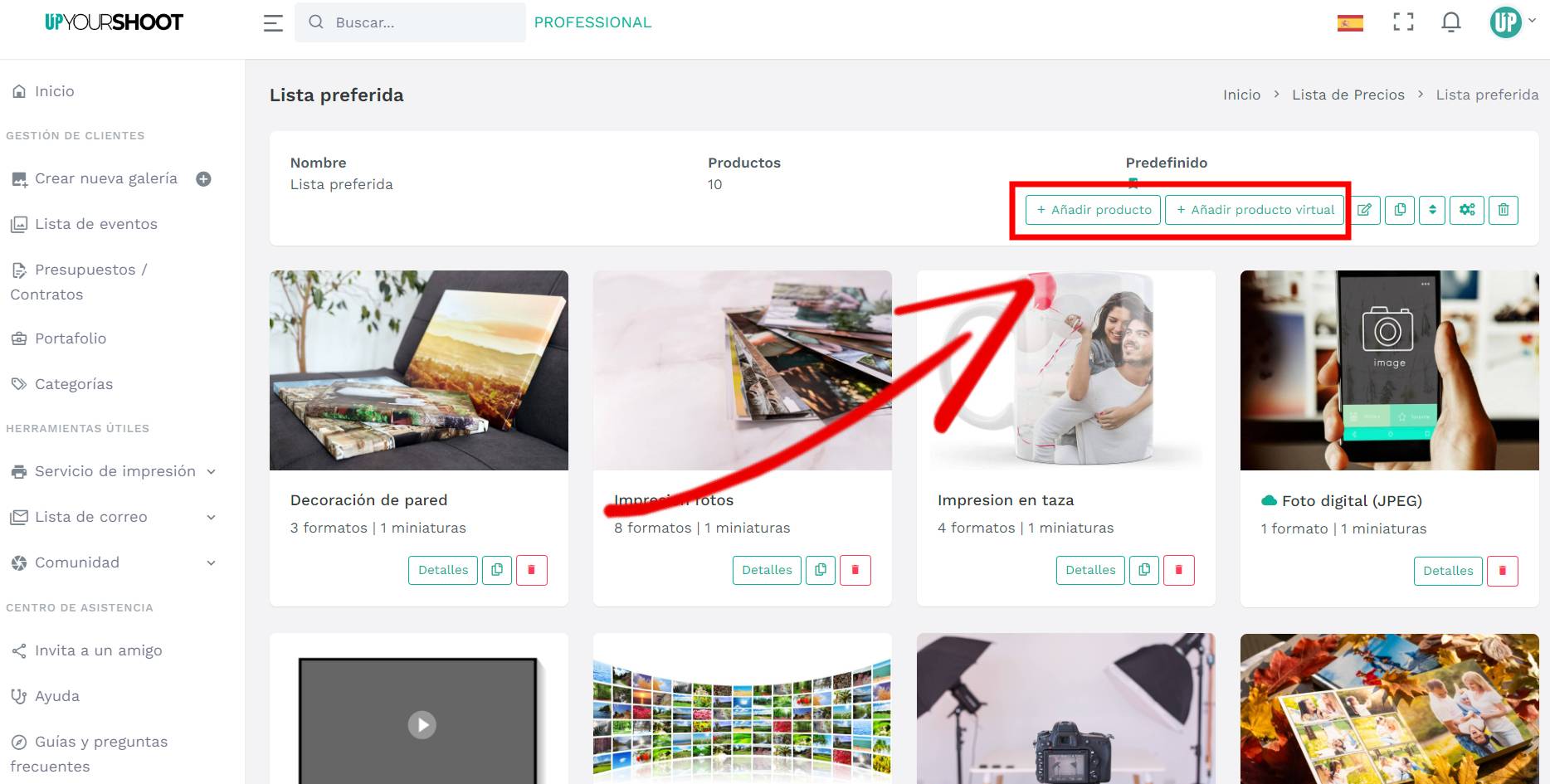
La ficha de producto ha sido creada, ahora deberás ingresar toda la información útil como:
- Nombre del producto
- Descripción
- Gastos de envío
- Gastos de gestión
- todos los formatos de productos
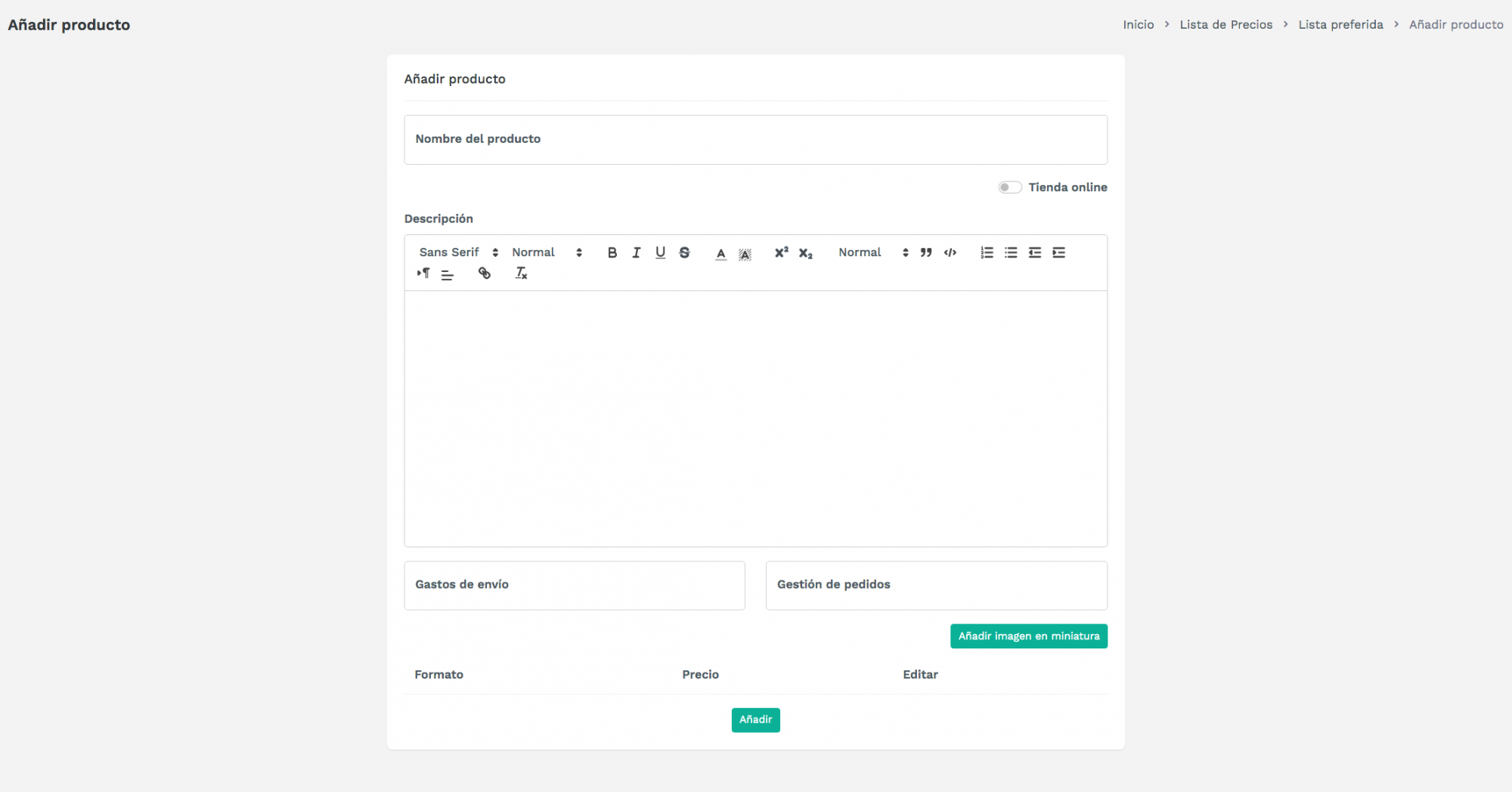
Añade diferentes formatos.
En cada producto puedes insertar diferentes formatos ejemplos formato de impresión con diferentes precios. Simplemente haga clic en "Añadir" en la parte inferior de la pestaña e ingrese el formato y el precio, puedes introducir tantos formatos como desees.
Después de cargar el primer producto, continúe cargando otros.
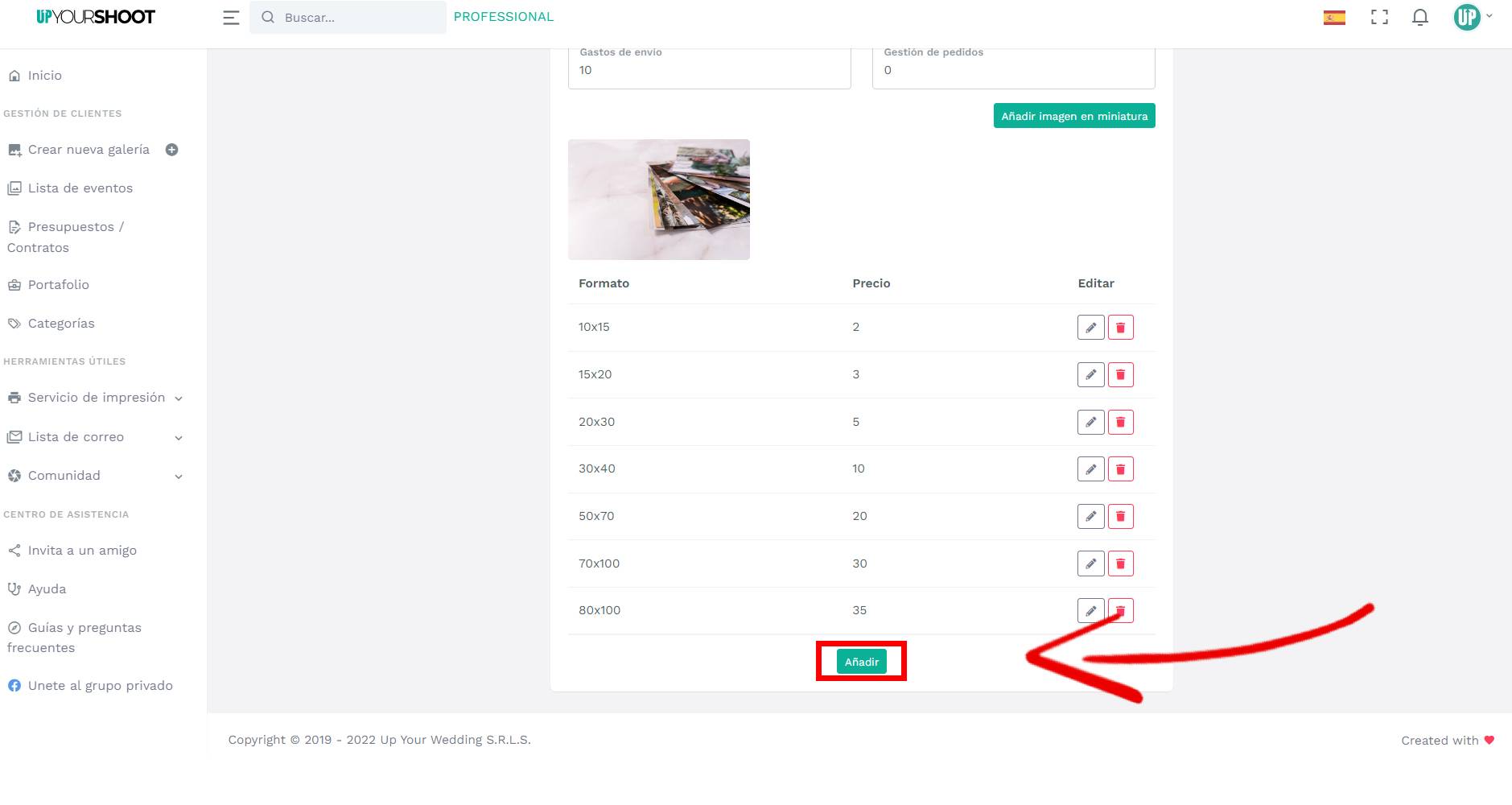
Agregar producto TIENDA ONLINE
Gracias a la tienda en linea puedes vender cualquier tipo de servicio que no esté relacionado con una fotografía, por ejemplo un curso de fotografía, un paquete predefinido (ÁLBUM) o cualquier otra venta que no requiera la elección de una foto. Esta tienda online puede estar en las misma lista de precios que creamos con anterioridad no hace falta crear una nueva.
Foto ejemplo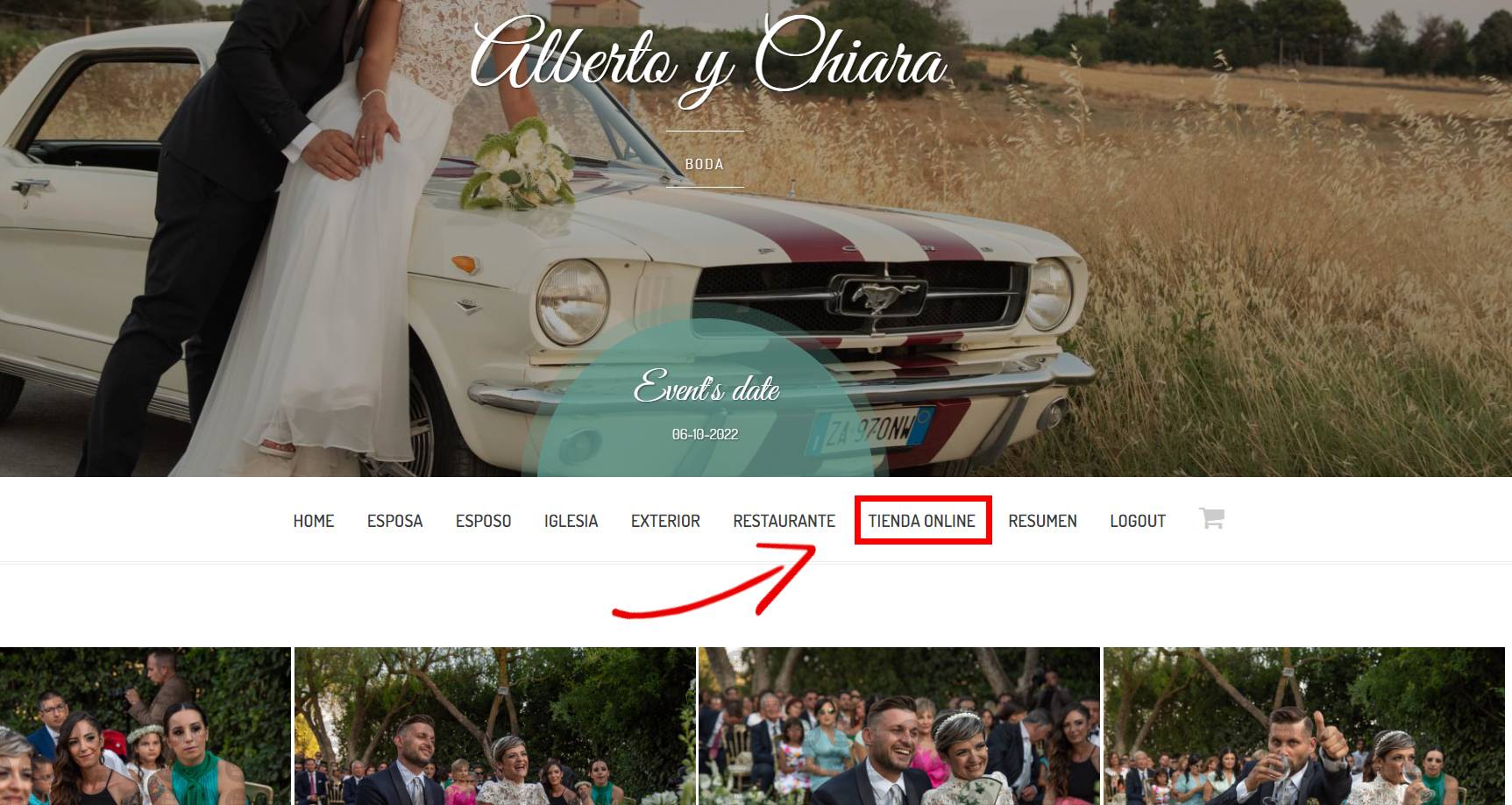
Foto ejemplo
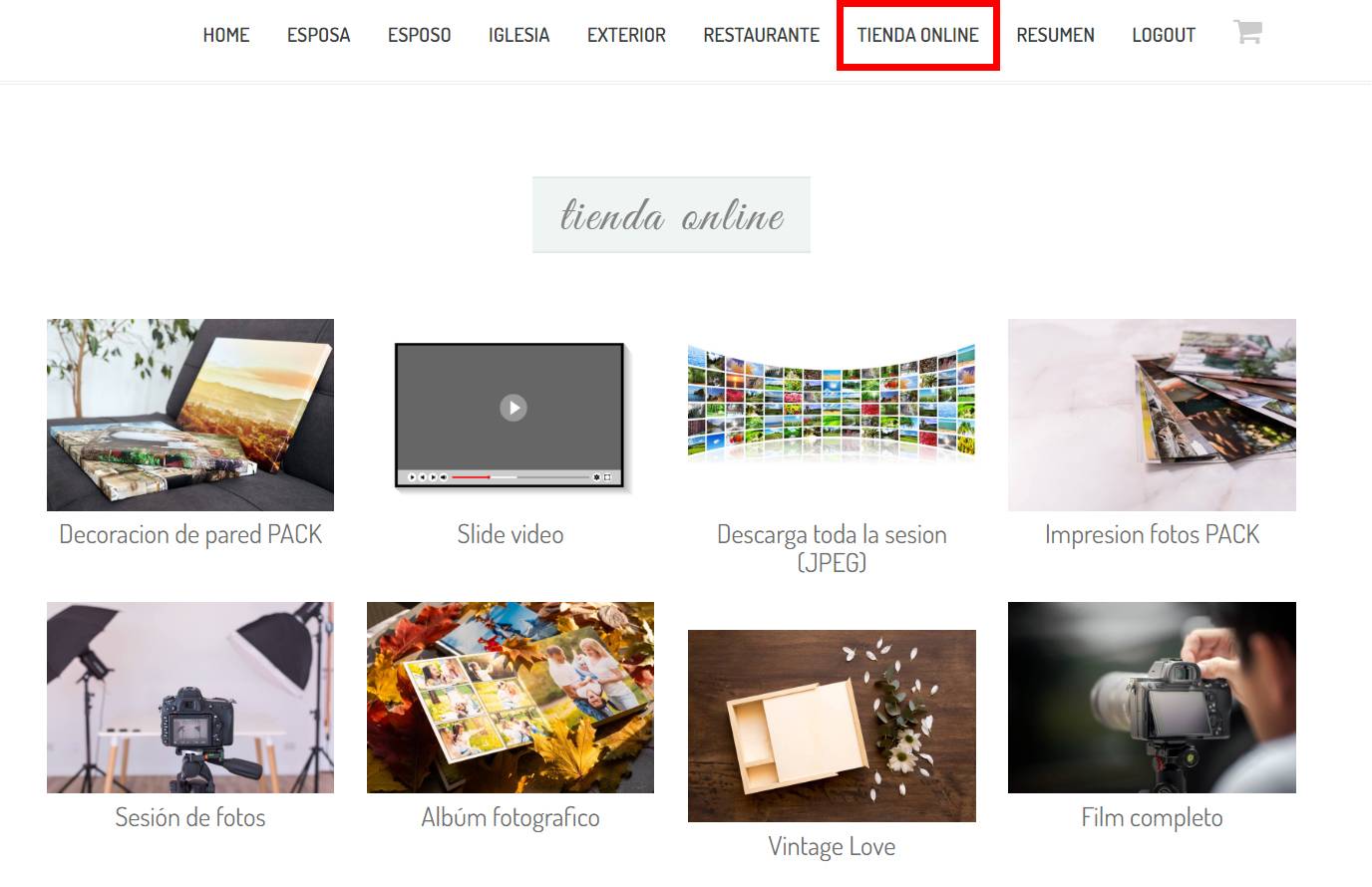
Después de crear la lista de precios, insertaremos los productos haciendo clic en;
Añadir producto : En esta sección puedes añadir cualquier tipo de producto
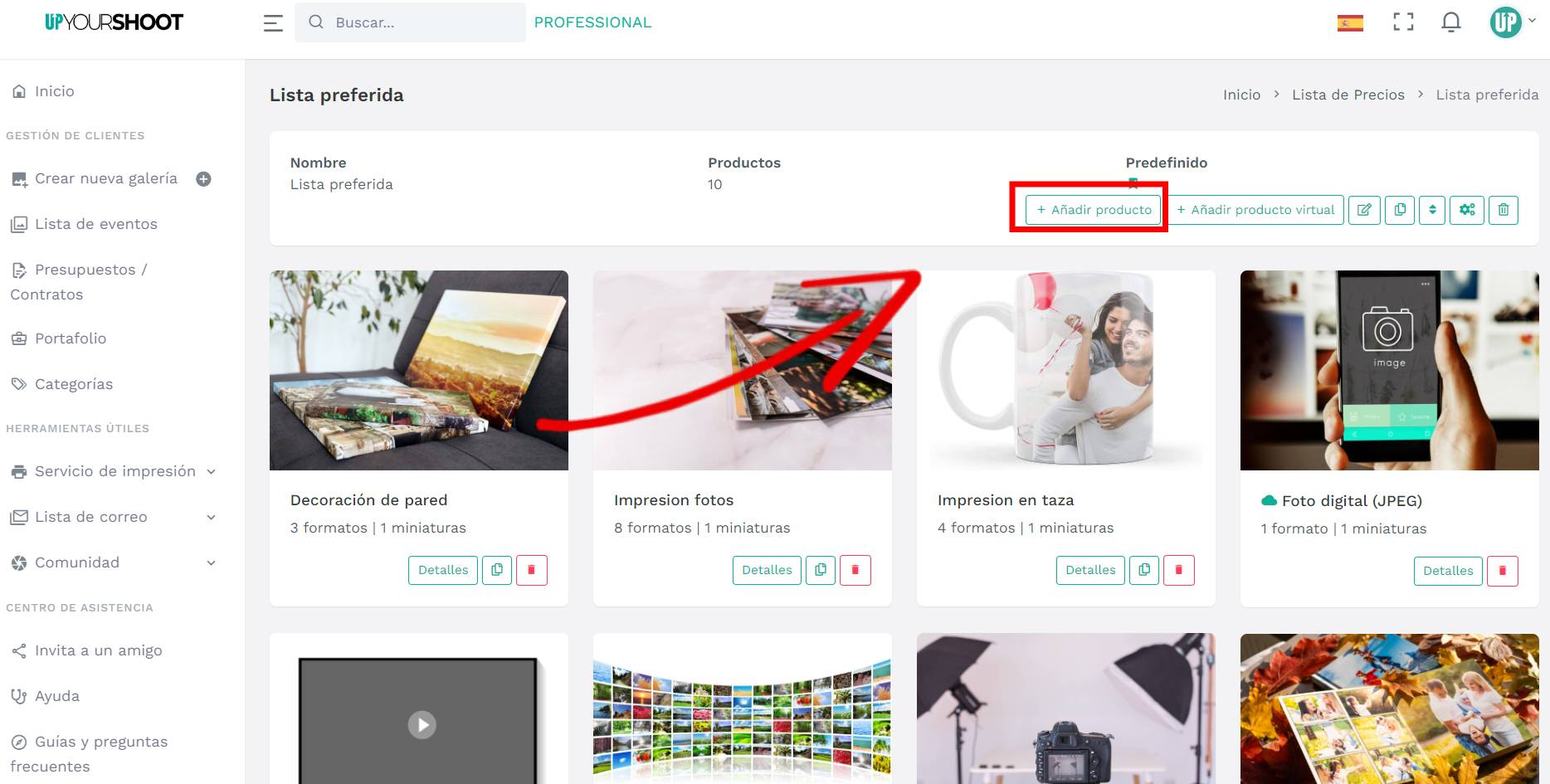
La ficha de producto ha sido creada, ahora deberás ingresar toda la información útil como:
- Nombre del producto
- Descripción
- Gastos de envío
- Gastos de gestión
- todos los formatos de productos
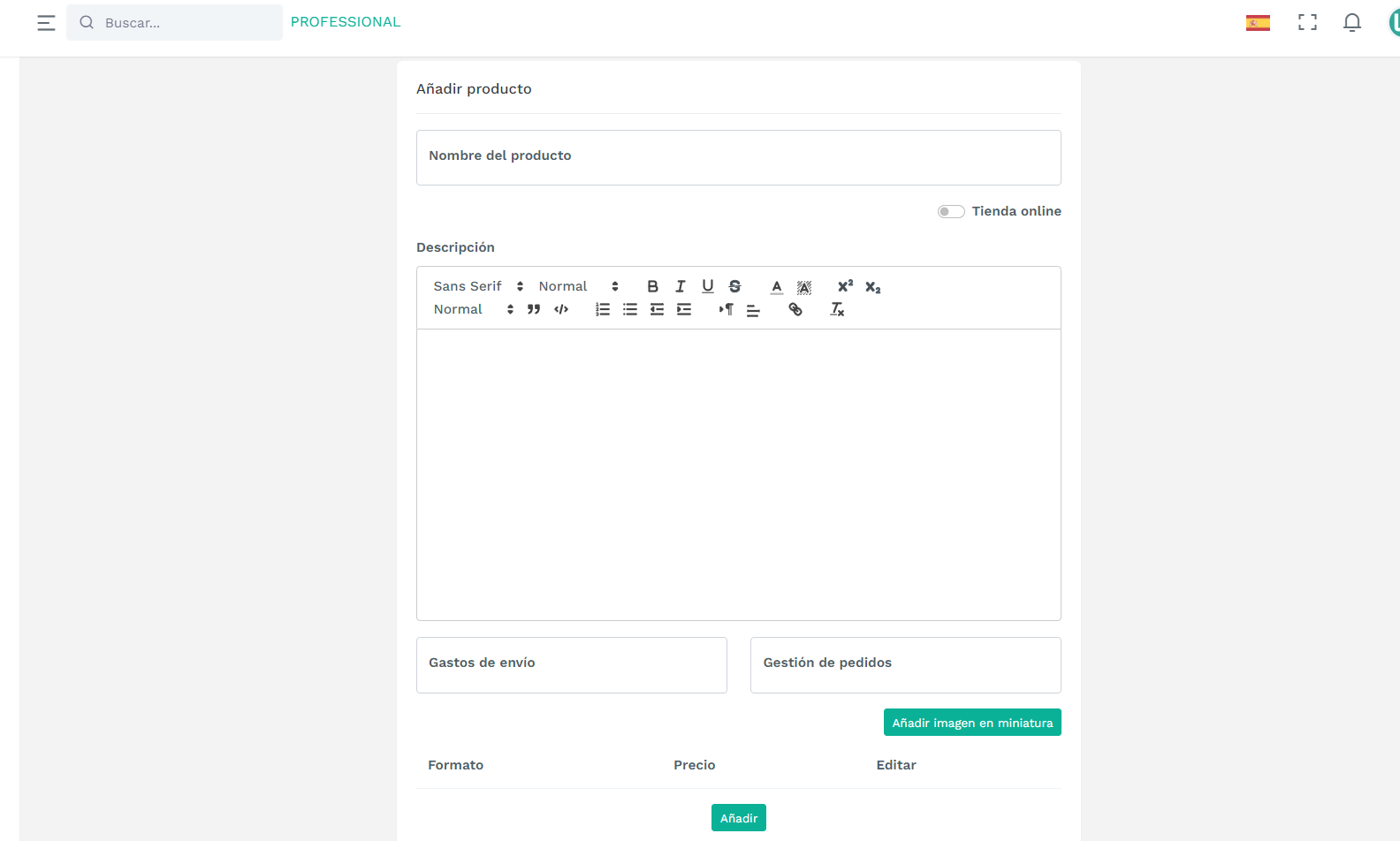
ATENCIÓN: una vez que hayamos rellenado perfectamente los campos debemos HABILITAR el botón de "TIENDA ONLINE" de lo contrario este producto se ira hacia la venta producto de fotos.
Te dejo un ejemplo y la forma en que debes tener el botón;
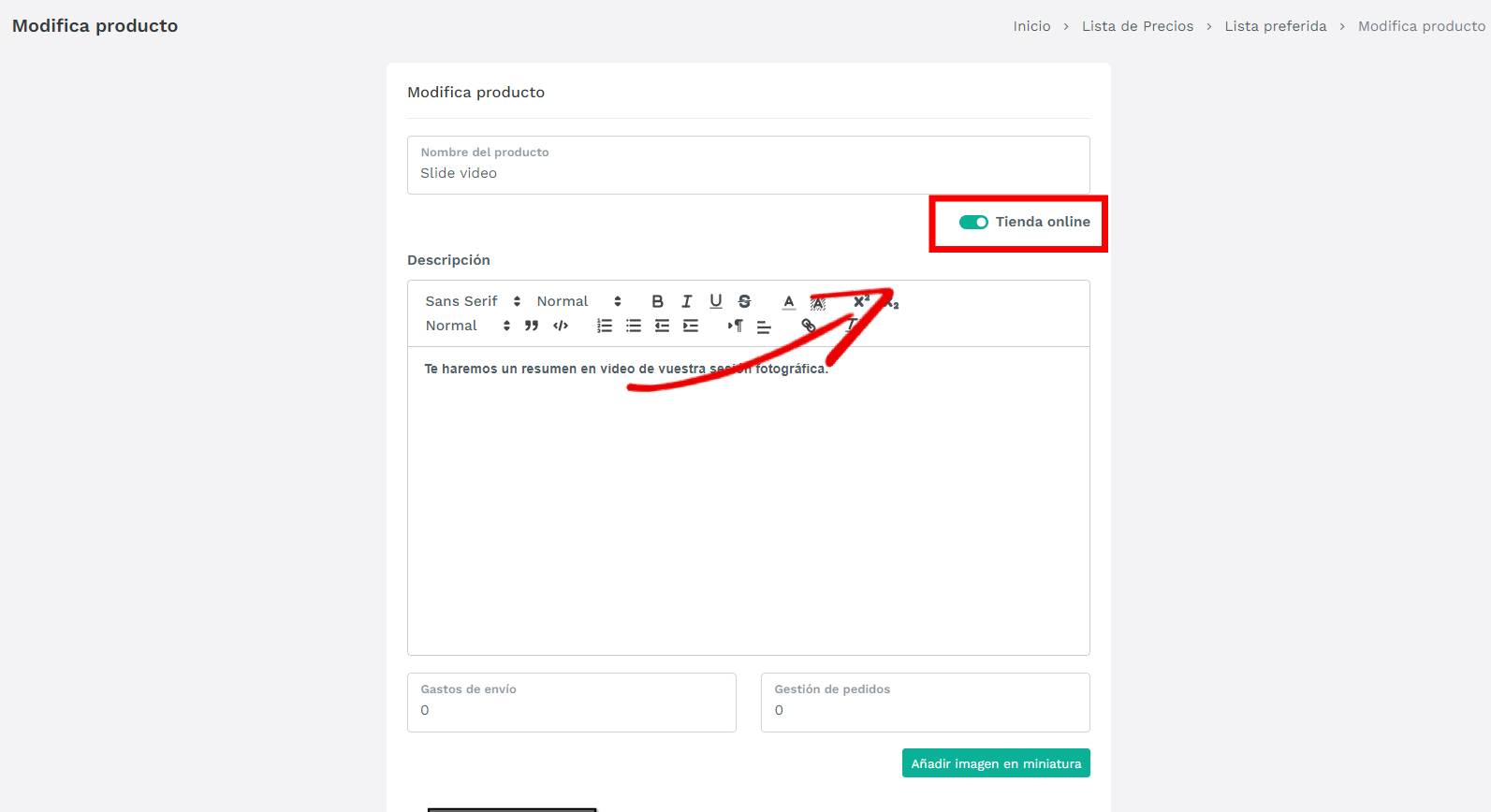
Una vez creada tu lista de precios ya podrás vincularla a la galería de imágenes interactivas que quieras si no sabes como hacerlo haz clic y ve al articulo ¿Cómo uso mi lista de precios en una galería?