Artículos en esta sección
Medios (Fotos para usar y crear plantillas)¿Para que es el botón Referencia?
¿Cómo envió una propuesta?
¿Cómo envió un contrato?
¿Cómo creo una plantilla para presupuesto?
¿Cómo creo una plantilla para contrato?
¿Cómo creo una plantilla para contrato?
Crea tus plantillas para contratos, podrás usarlo las veces que quieres y editarlo antes de usarlo para personalizarlo para cada cliente. Puedes crear diferentes plantillas para cada evento que tengas y estarán almacenadas para ser usada en el momento justo.
En tu menú de inicio selecciona el modulo PRESUPUESTOS/CONTRATO
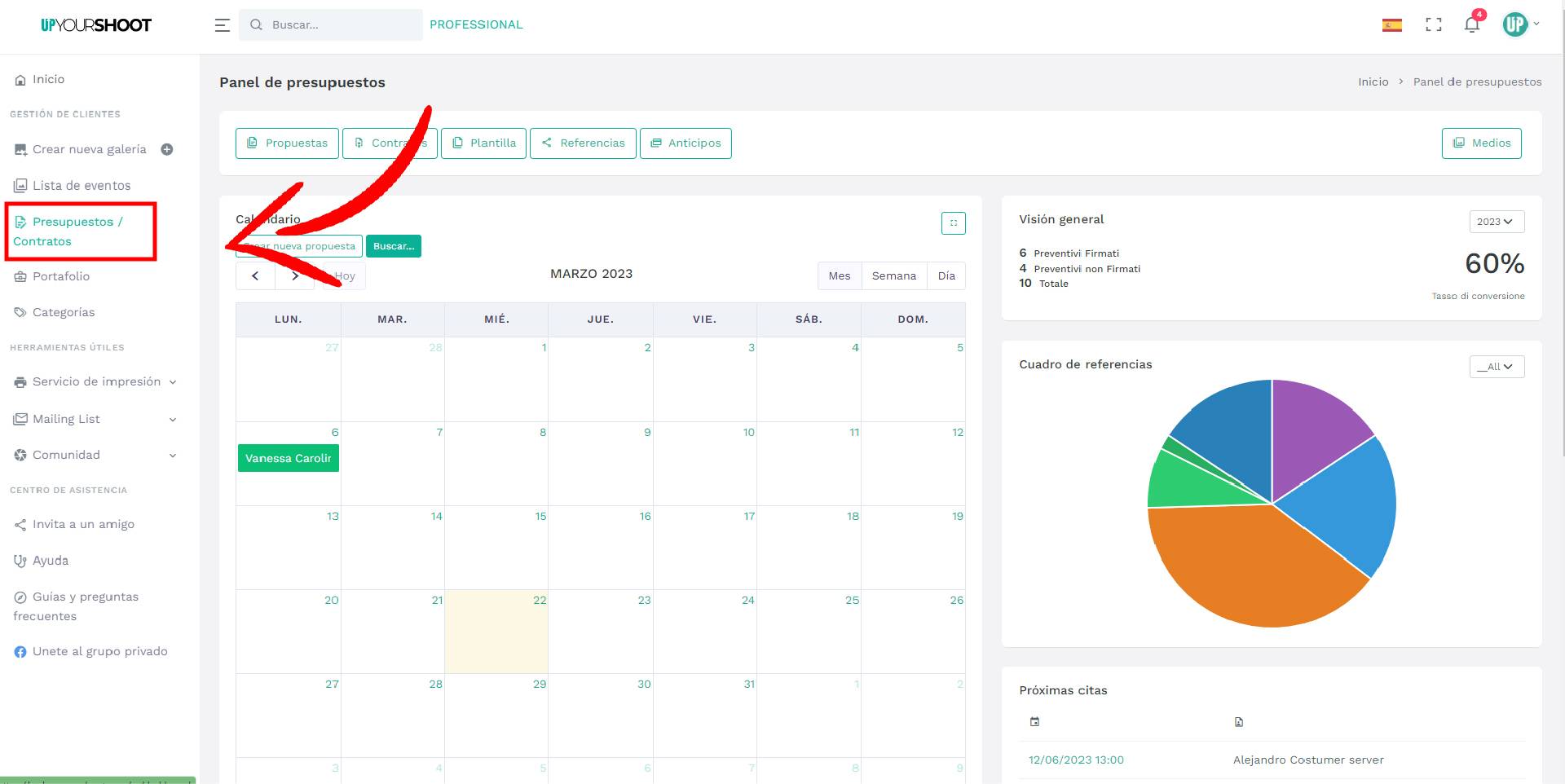
Selecciona el botón "Plantillas"
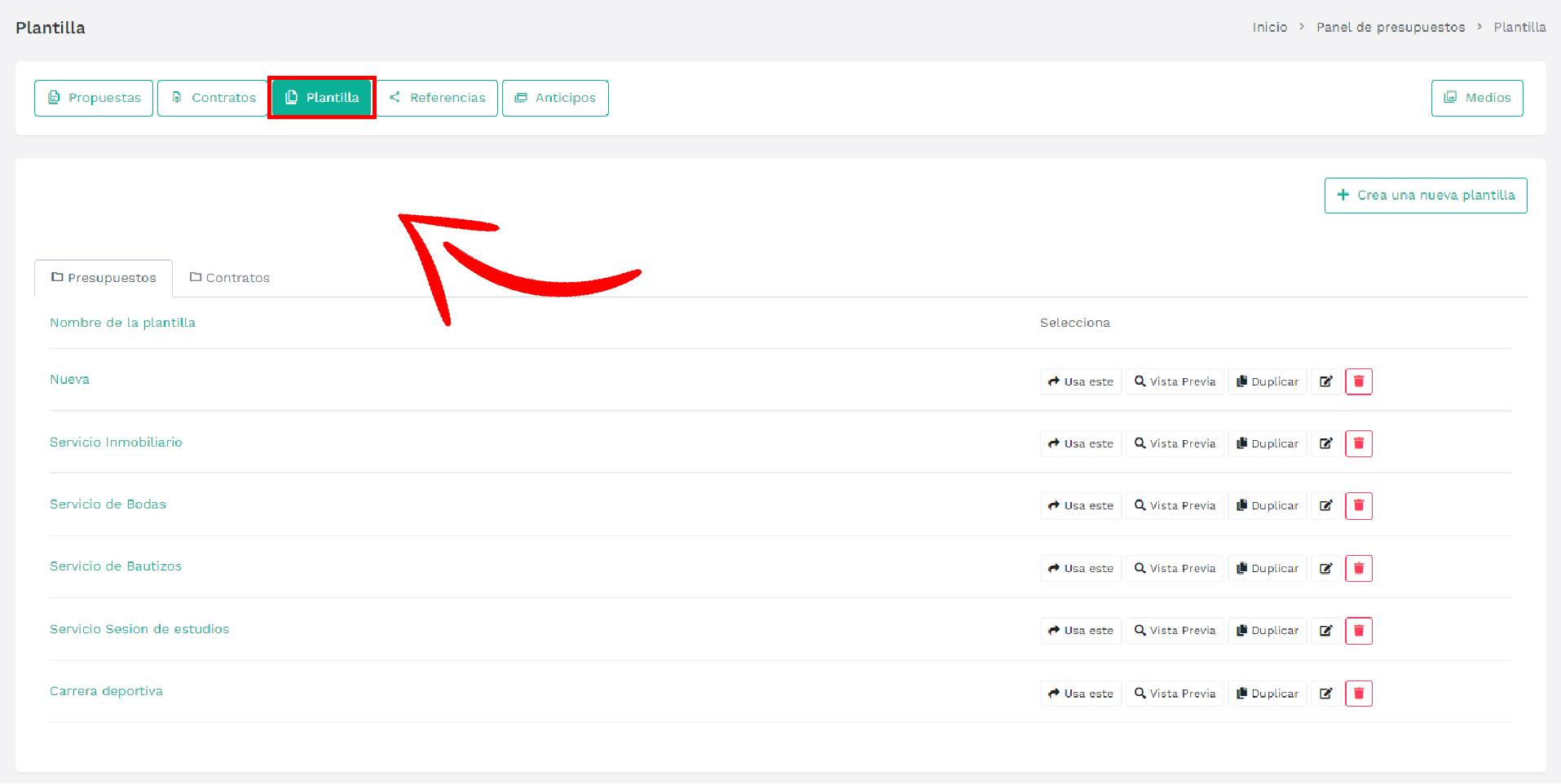
En pantalla te aparecerán las plantillas que tienes disponible hasta el momento, para crear tu primera plantilla de contrato selecciona crear nueva plantilla que estará en la parte derecha, inmediatamente te dirá el sistema si deseas hacer una de presupuesto o contrato. Seleccionamos "Contrato"
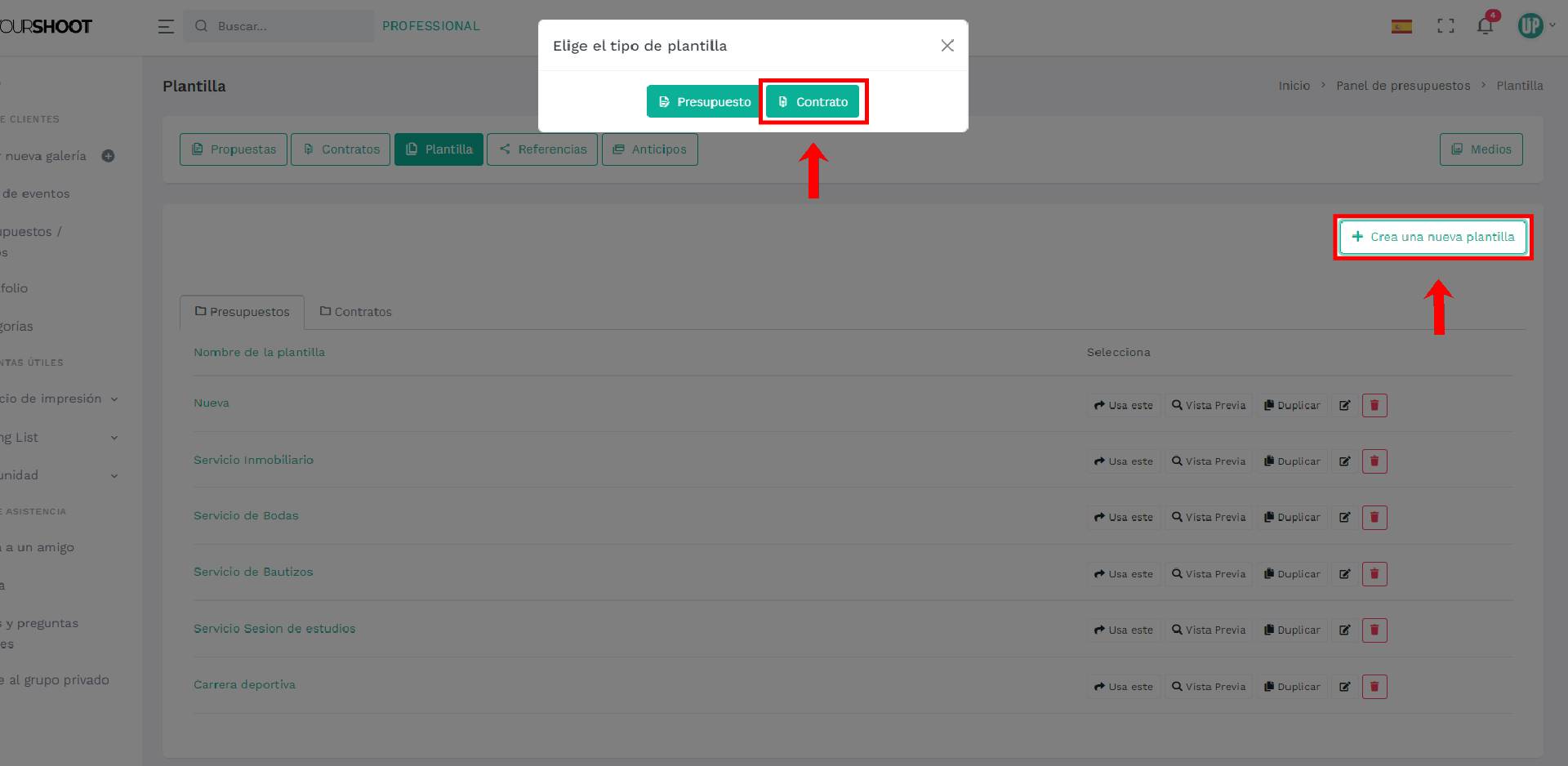
Debes colocar el nombre que llevara tu plantilla por ejemplo Bodas, puedes editarla una vez creada no te preocupes si te equivocas al terminar clic a siguiente.
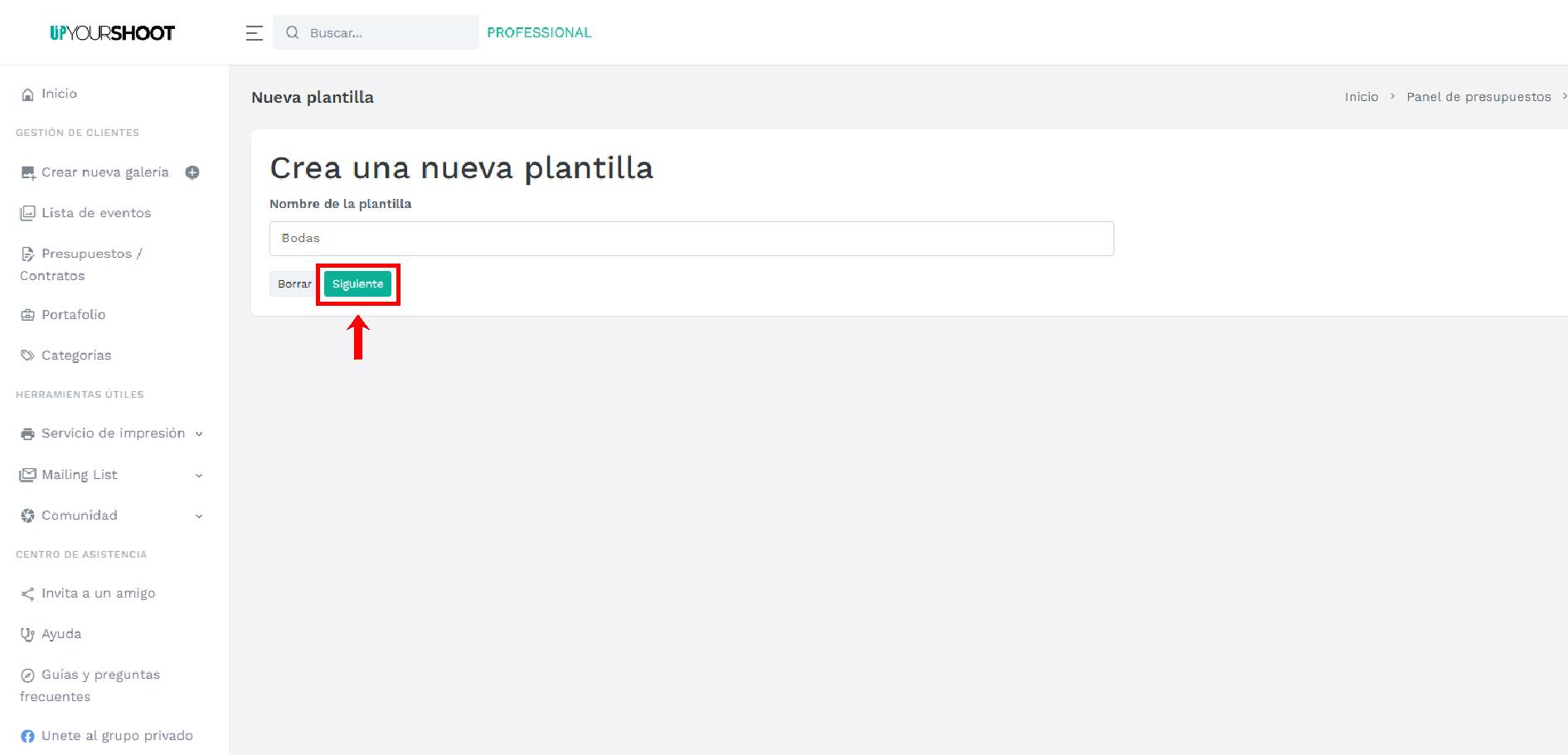
Comienza a diseñar tu contrato, tendrás 4 opciones para diseñar la contrato personalizándola como gustes. te mostrare los ejemplos de como configurar y las vista previa de como se vera a tus clientes.
- (1) Texto simple
- (2) Prueba con firma
- (3) Solo foto
- (4) Resumen
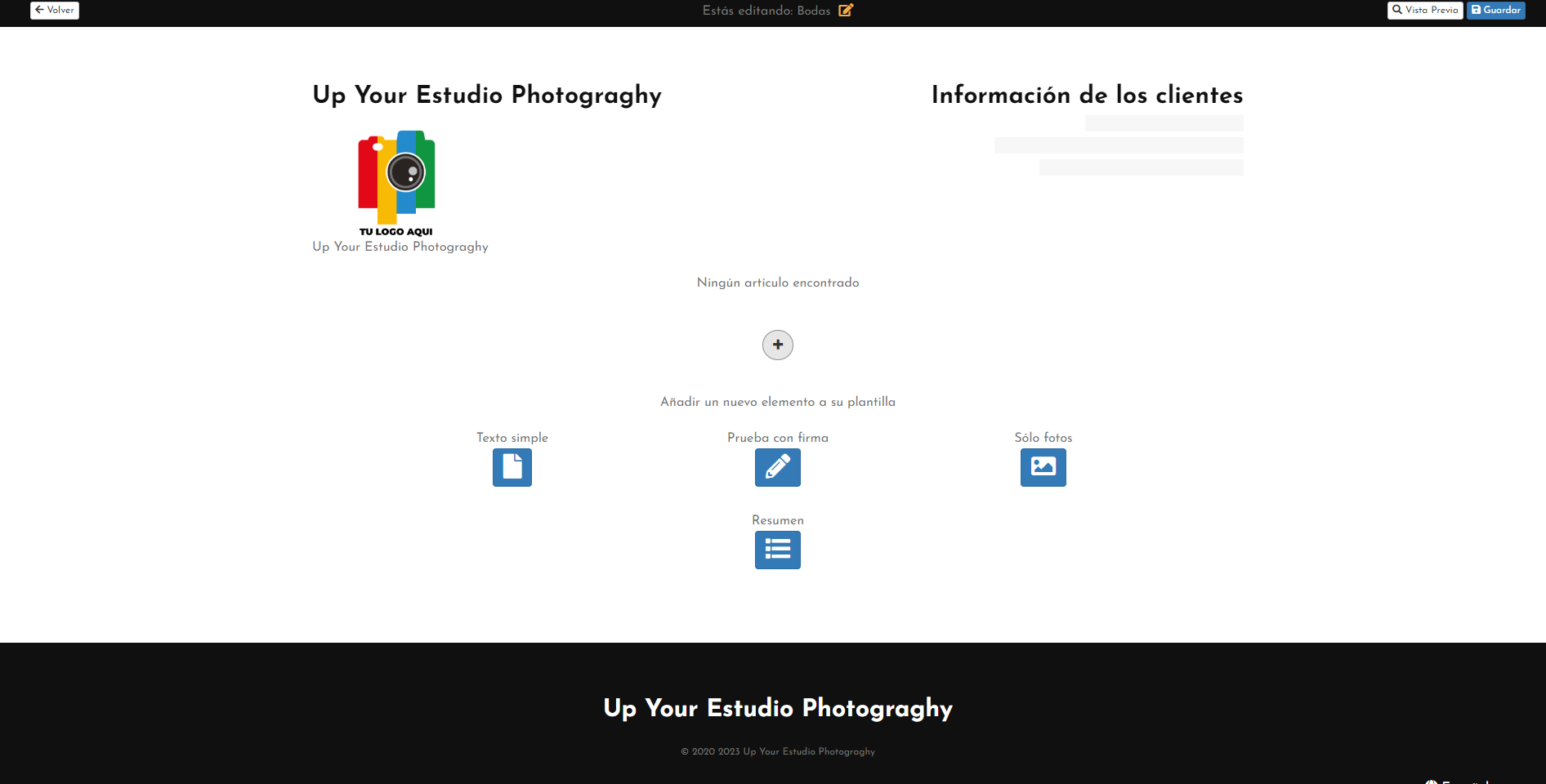
1 Texto simple: Puedes escribir cualquier texto que prefieras con opciones para modificar el tipo letra, color, forma, etc, te permite pegar cualquier texto por ejemplo un PDF entero solo deberás hacer el proceso de copiar y copiar y estará completado, esta opción la puedes usar una o varias veces si deseas separar por clausulas es practico para hacerlo.
En el cuadro de texto podrás insertar:
- Titulo
- Descripción
- Subir una foto
- Pequeña Descripción
- Cambiar color del fondo
- Eliminar texto simple
Como nota no es indispensable rellenar todos, son opcionales. Una vez finalizada la edición de este texto solo deberás darle clic a guardar y los cambios estarán hechos.
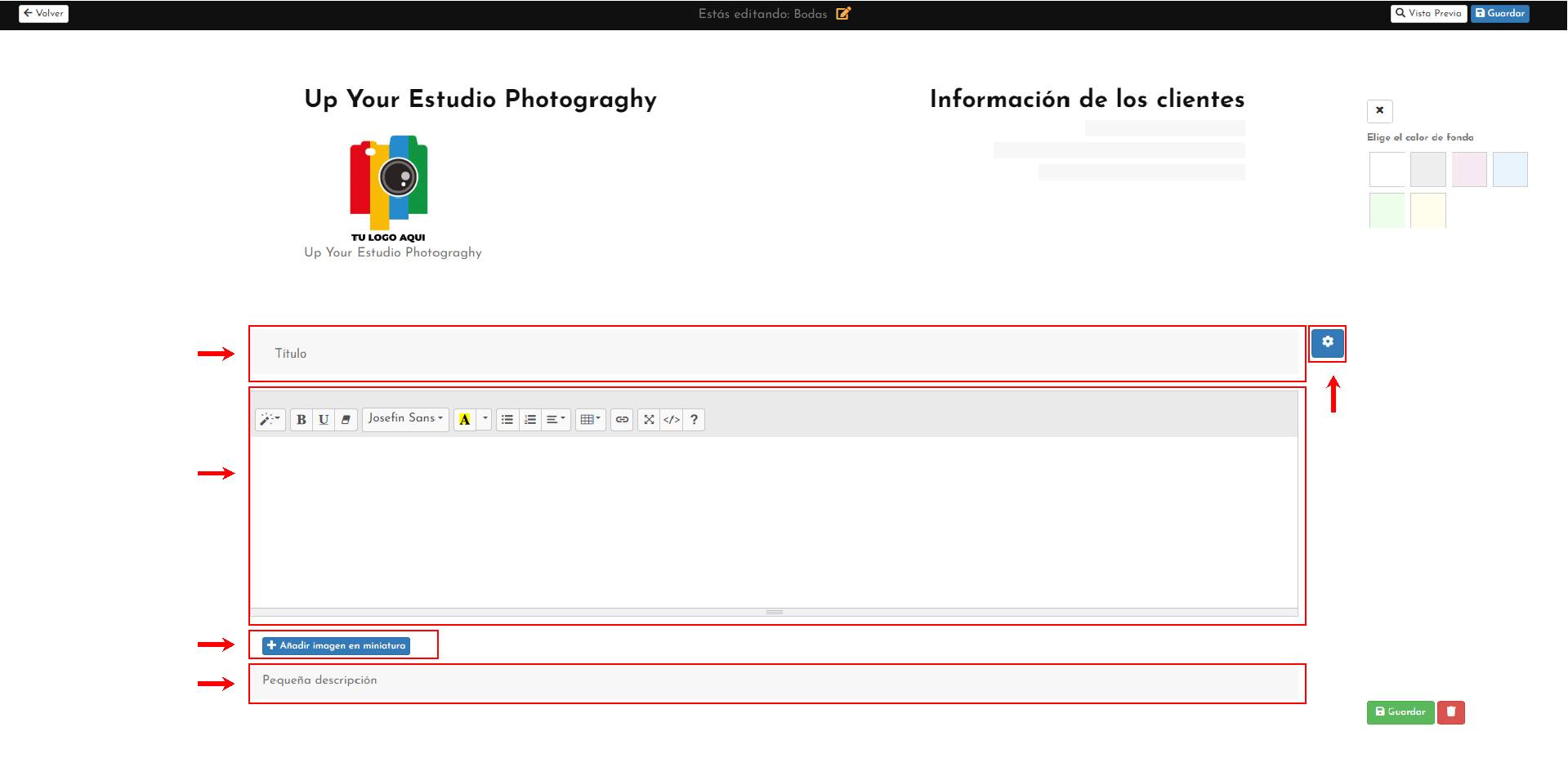
Te muestro Resultado ⬇
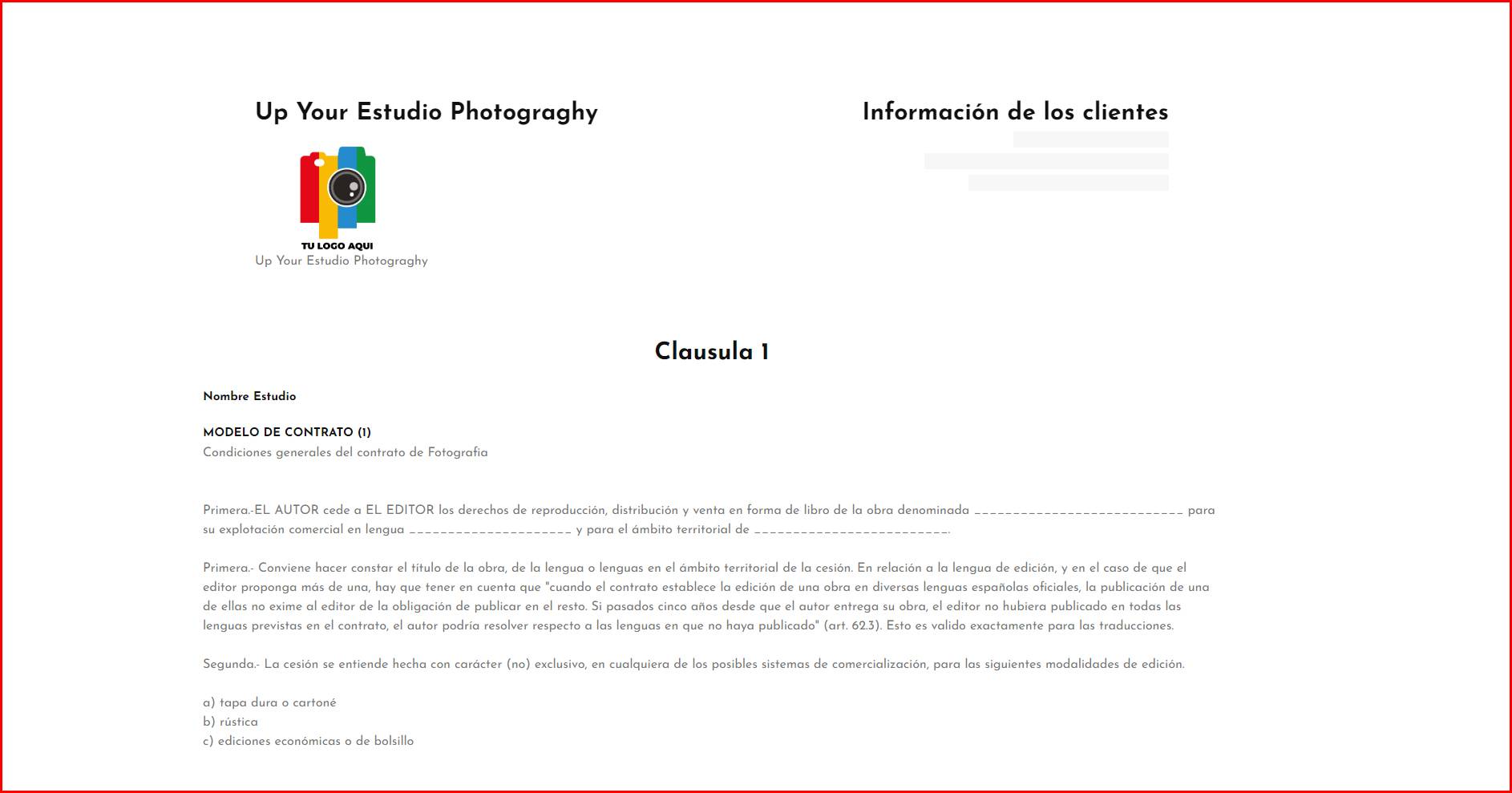
2 Prueba con firma: Añade una firma o múltiples firmas para aceptar los términos y condiciones de tu contrato.
En la prueba con firma podrás insertar:
- Titulo
- Descripción
- Pequeña Descripción
- Cambiar color del fondo
- Eliminar Prueba con firma
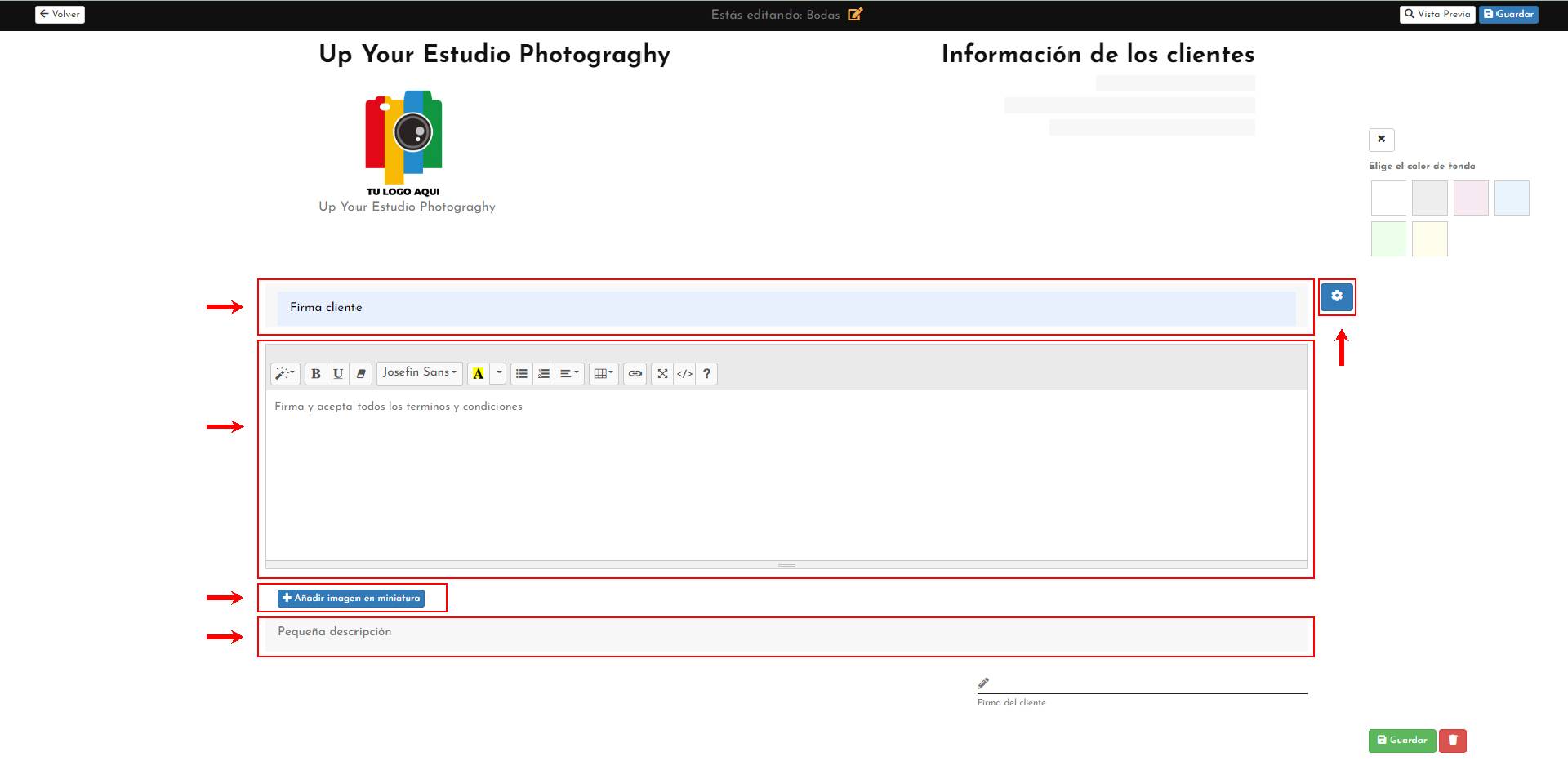
Te muestro Resultado ⬇
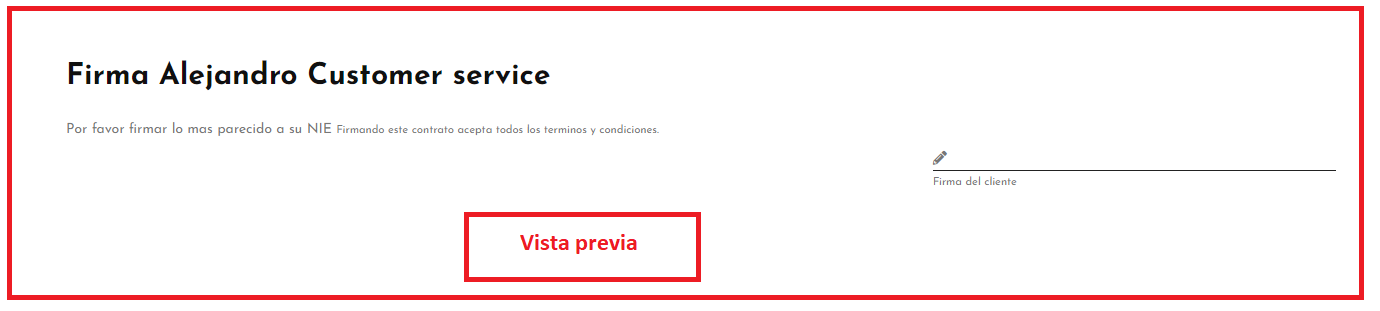
3 Solo foto: Has dinámico tu contrato e introduce imágenes, la plantilla te permite ingresar una imagen para darle un toque personalizado.
En la foto podrás insertar:
- Titulo: Este sera visible solo para ti.
- ingresar foto
- Eliminar campo solo foto
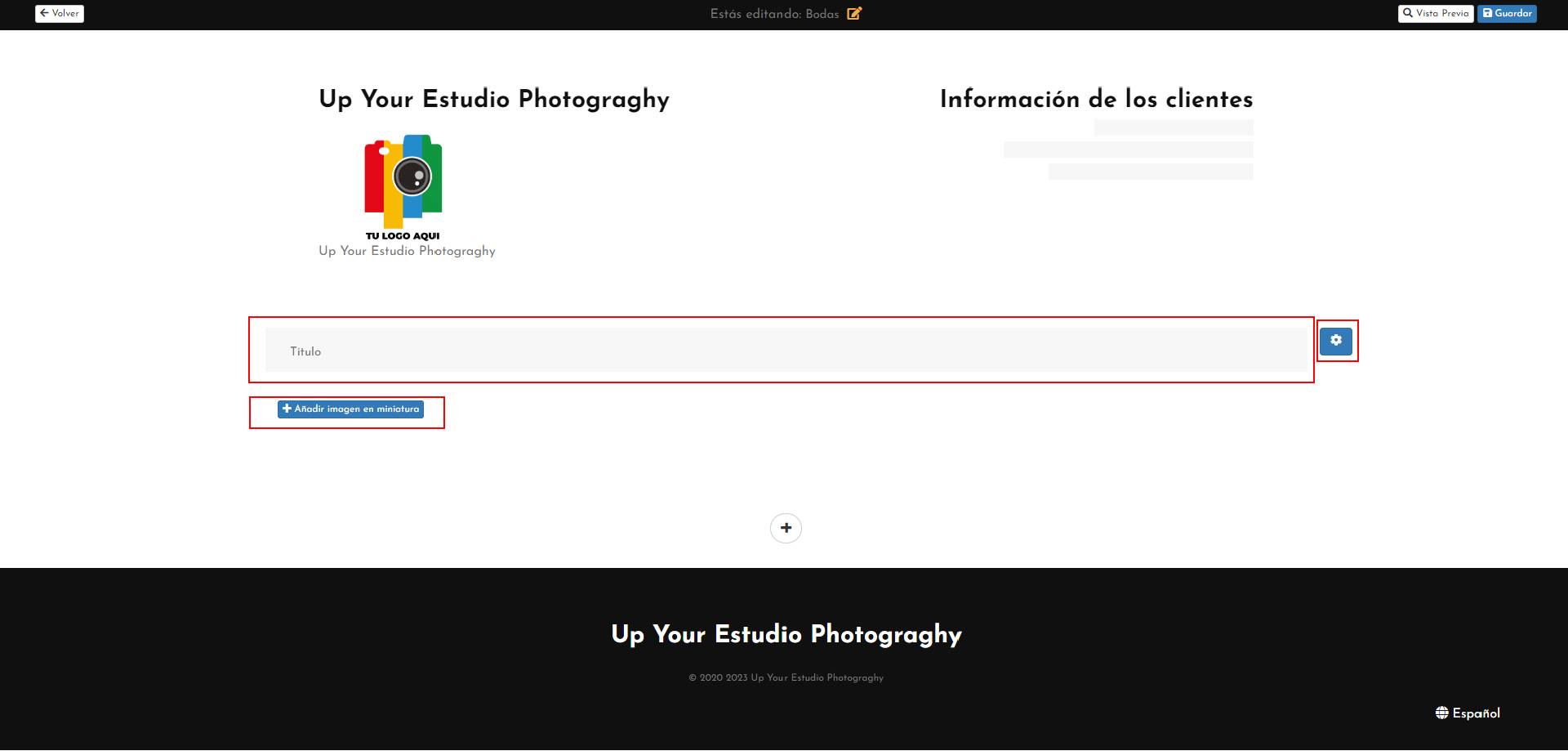
Te muestro Resultado ⬇
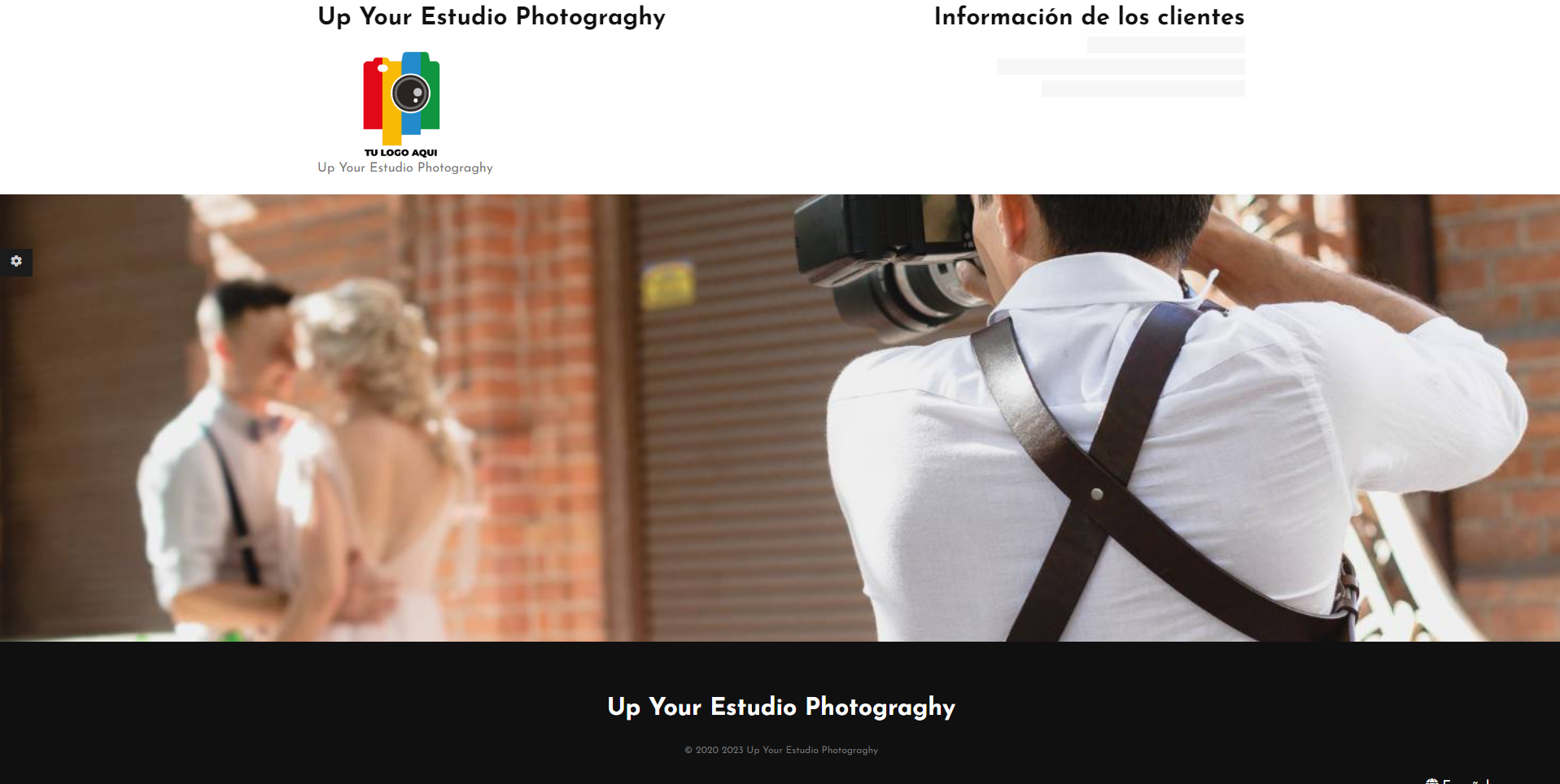
4 Resumen: Hazle un resumen de compra a tu cliente, este va conectado con el presupuesto que previamente ha firmado, al agregar esta opción tu cliente vera el resumen detallado de cada articulo que ha comprado para su sesión de fotos o evento, este formato solo tiene la opcion para agregarlo y eliminarlo.
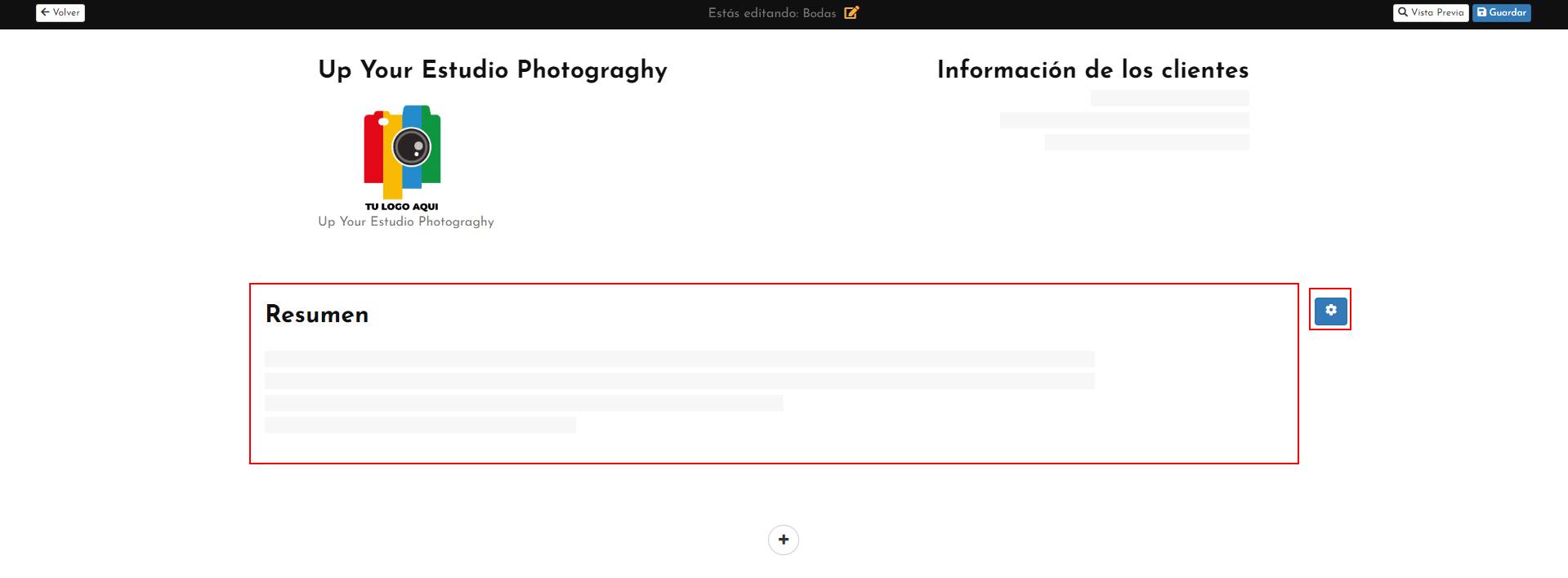
Te muestro Resultado ⬇
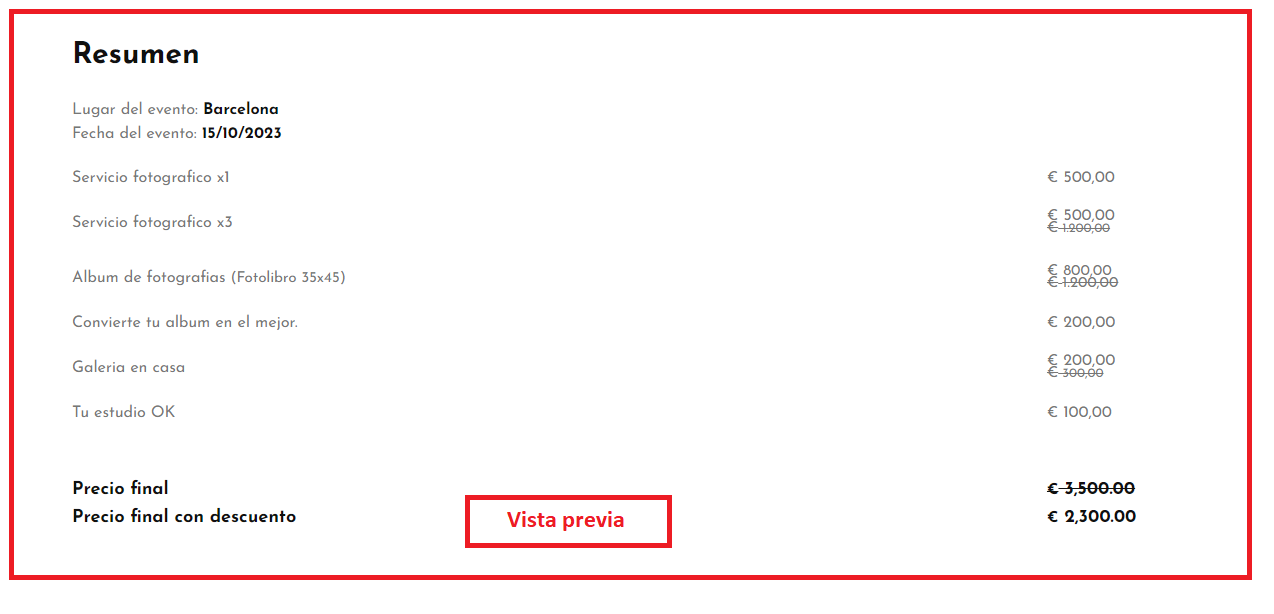
Vista Previa y Guardar: Estos botones los encuentras en la parte superior derecha de tu pantalla, te permite ir guardando los cambios realizados hasta el momento solo bastara darle clic y todo estará listo, tendrás disponible la vista previa haz clic para evaluar como lo reciben tus clientes.
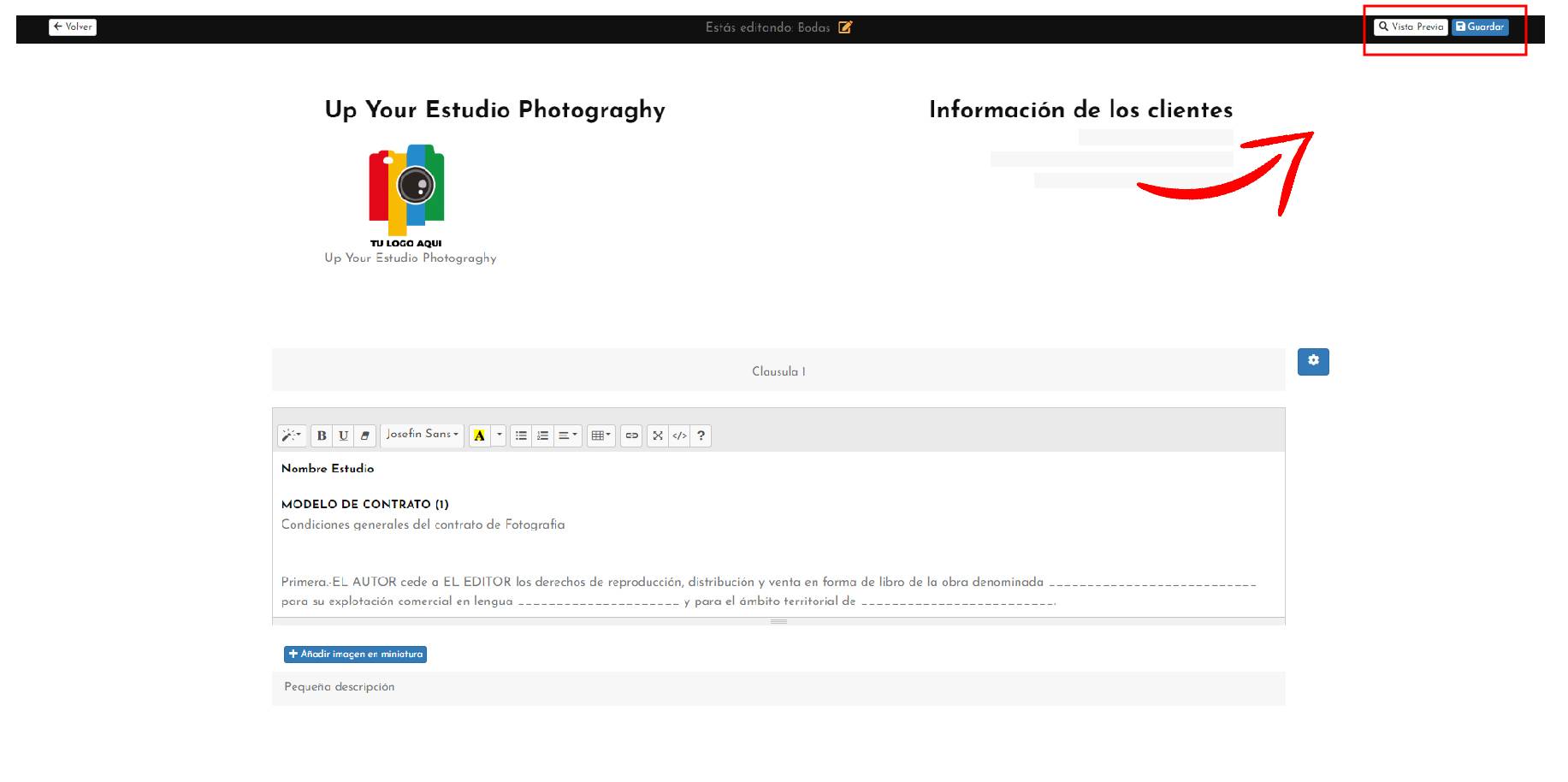
Ordena tu lista: Si necesitas ordenar una lista en tu contrato, puedes hacerlo fácilmente en la vista previa. Para acceder a esta función, haz clic en el botón "Vista previa" y busca el botón de ajustes en la parte izquierda de la pantalla. Este botón se muestra en blanco y negro y te permitirá reorganizar tu lista con el mouse.
Una vez que hayas ordenado tu lista, verifica que todo esté en el orden correcto y haz clic en "Guardar" para guardar los cambio
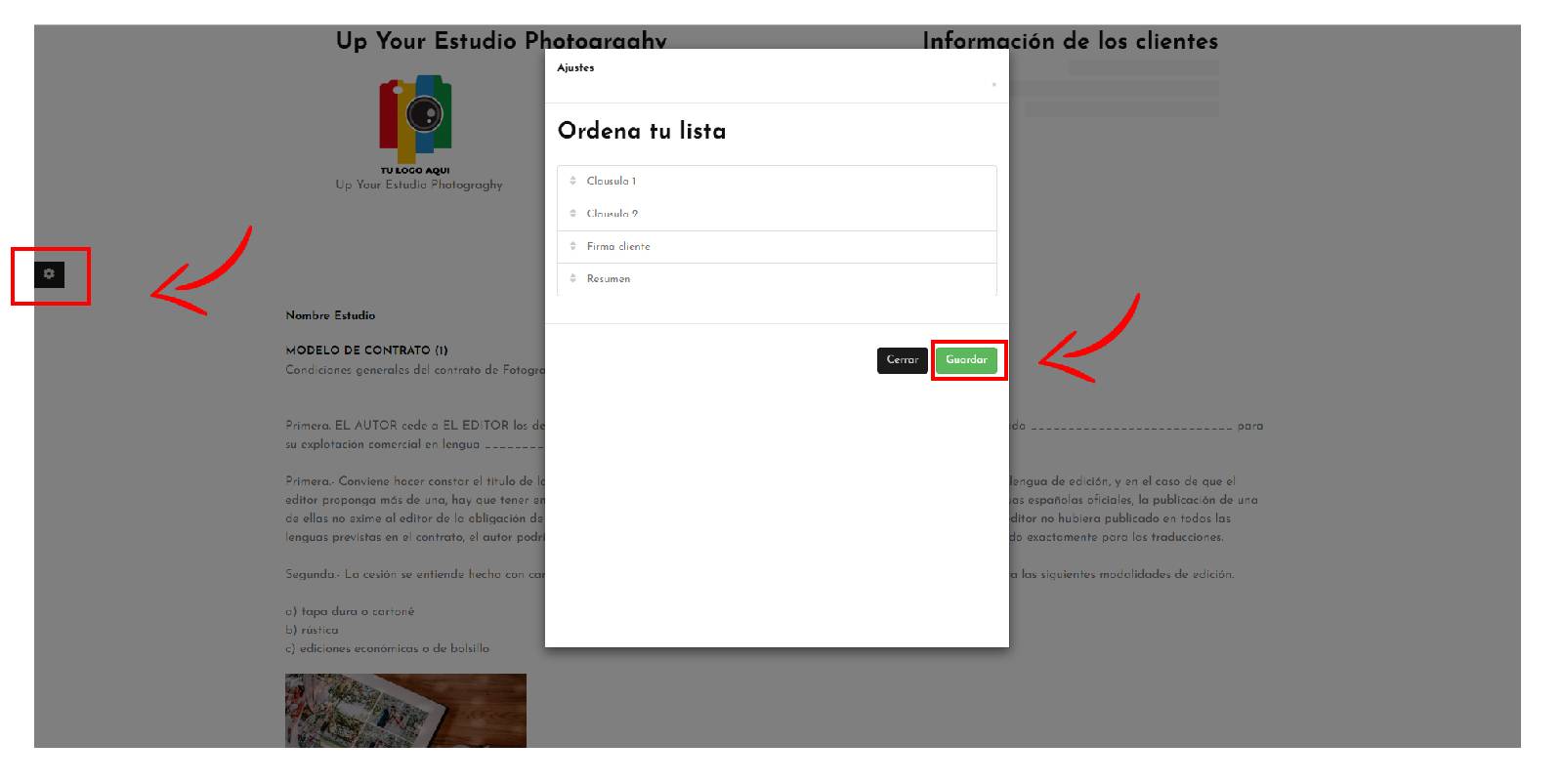
Edita el nombre de tu plantilla: Si quieres modificar el nombre de la plantilla lo encontraras en la parte superior del centro tu pantalla, un icono de un lapiz colo Amarillo haz clic y cambia el nombre y guarda los cambios.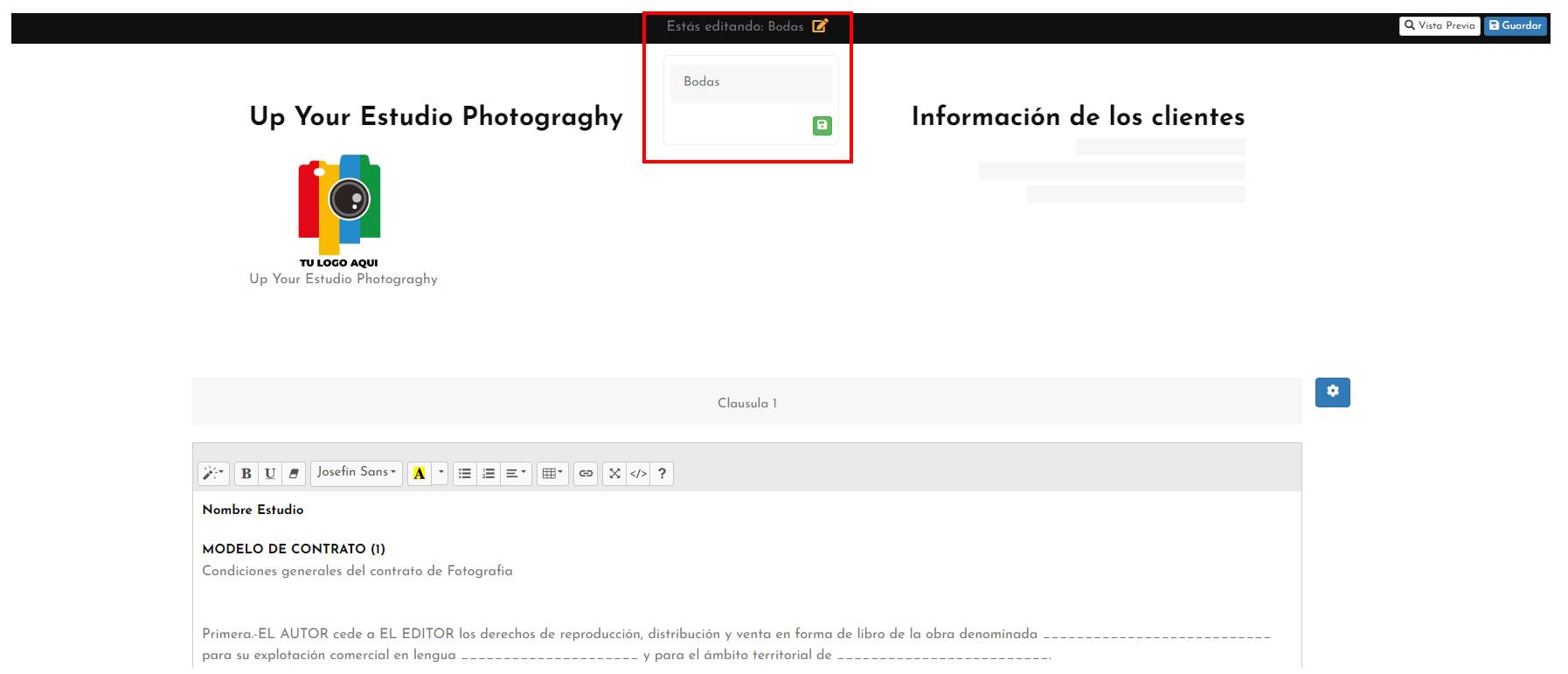
Una vez completada tu plantilla usala, si no sabes aun como enviar un contrato ve al articulo referente ➡ ¿Como envió un contrato?