Artículos en esta sección
Medios (Fotos para usar y crear plantillas)¿Para que es el botón Referencia?
¿Cómo envió una propuesta?
¿Cómo envió un contrato?
¿Cómo creo una plantilla para presupuesto?
¿Cómo creo una plantilla para contrato?
¿Cómo creo una plantilla para presupuesto?
En este artículo te mostramos cómo crear plantillas de presupuestos personalizadas que podrás utilizar cuantas veces quieras y editar antes de enviarlas a cada cliente para adaptarlas a sus necesidades.
Primero ve al modulo PRESUPUESTOS/CONTRATOS y selecciona PLANTILLA
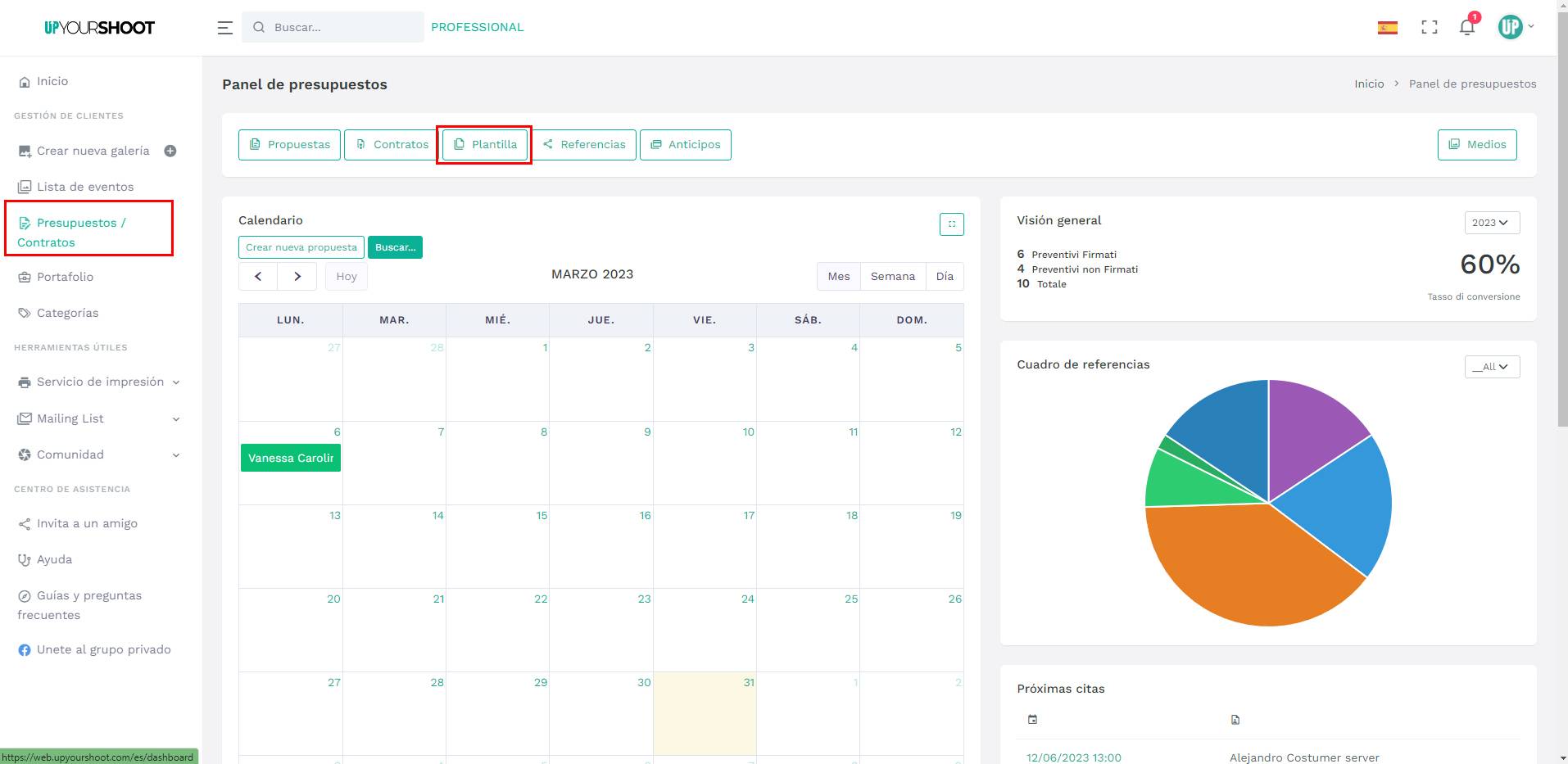
haz clic a "CREAR UNA NUEVA PLANTILLA" y elige el tipo de plantilla en este caso clic a "PRESUPUESTO"
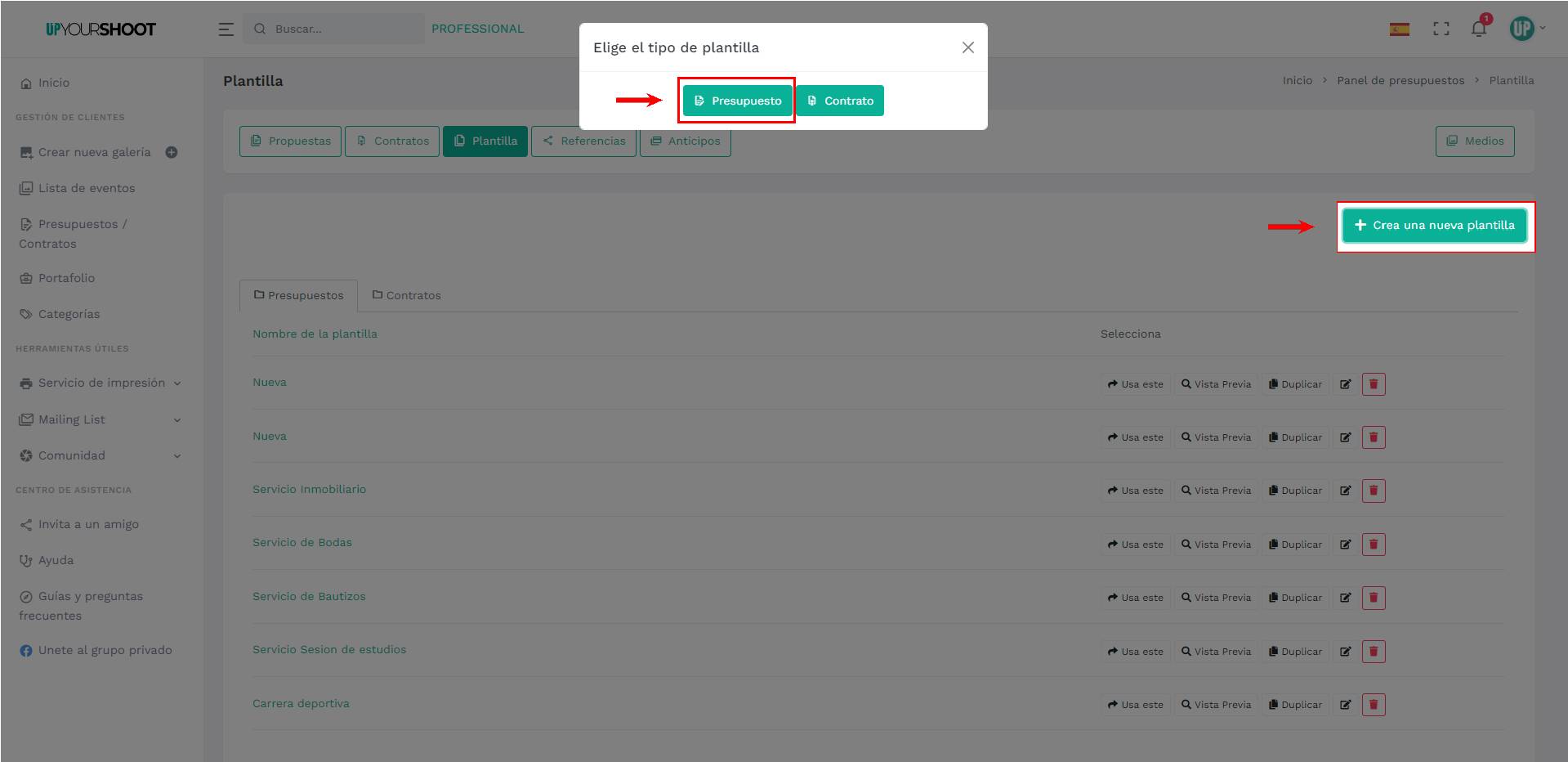
Colocas el nombre de preferencia que llevara tu plantilla Ejemplo "Bodas" y clic a siguiente.
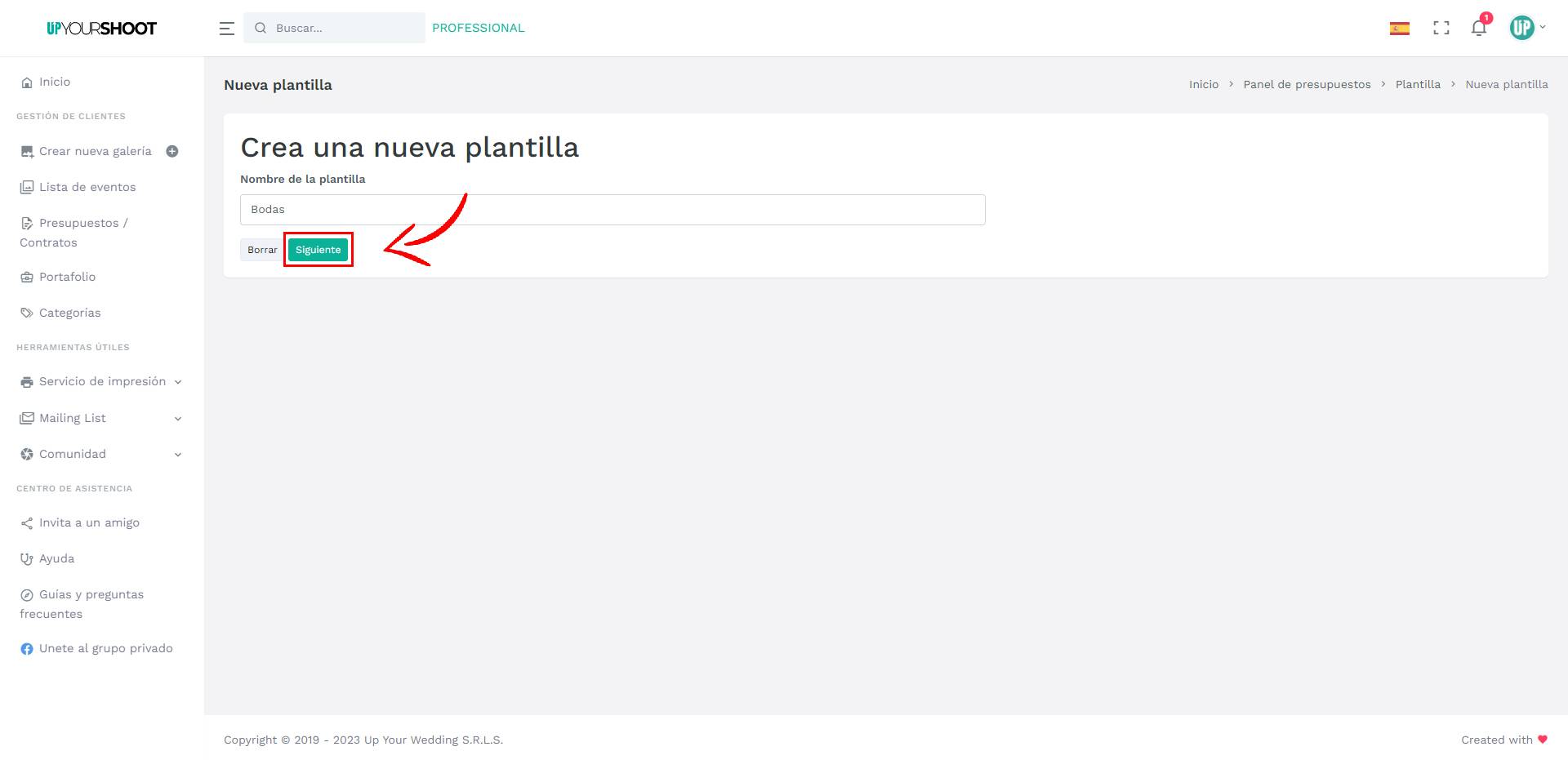
Comienza a diseñar tu propuesta personalizada, dinámica e inteligente, Tendrás 4 opciones para diseñar la propuesta.
- Texto simple
- Articulo con precio
- Elemento múltiple con precio
- Solo fotos
Para explicarte mejor el funcionamiento te los detallare uno a uno.
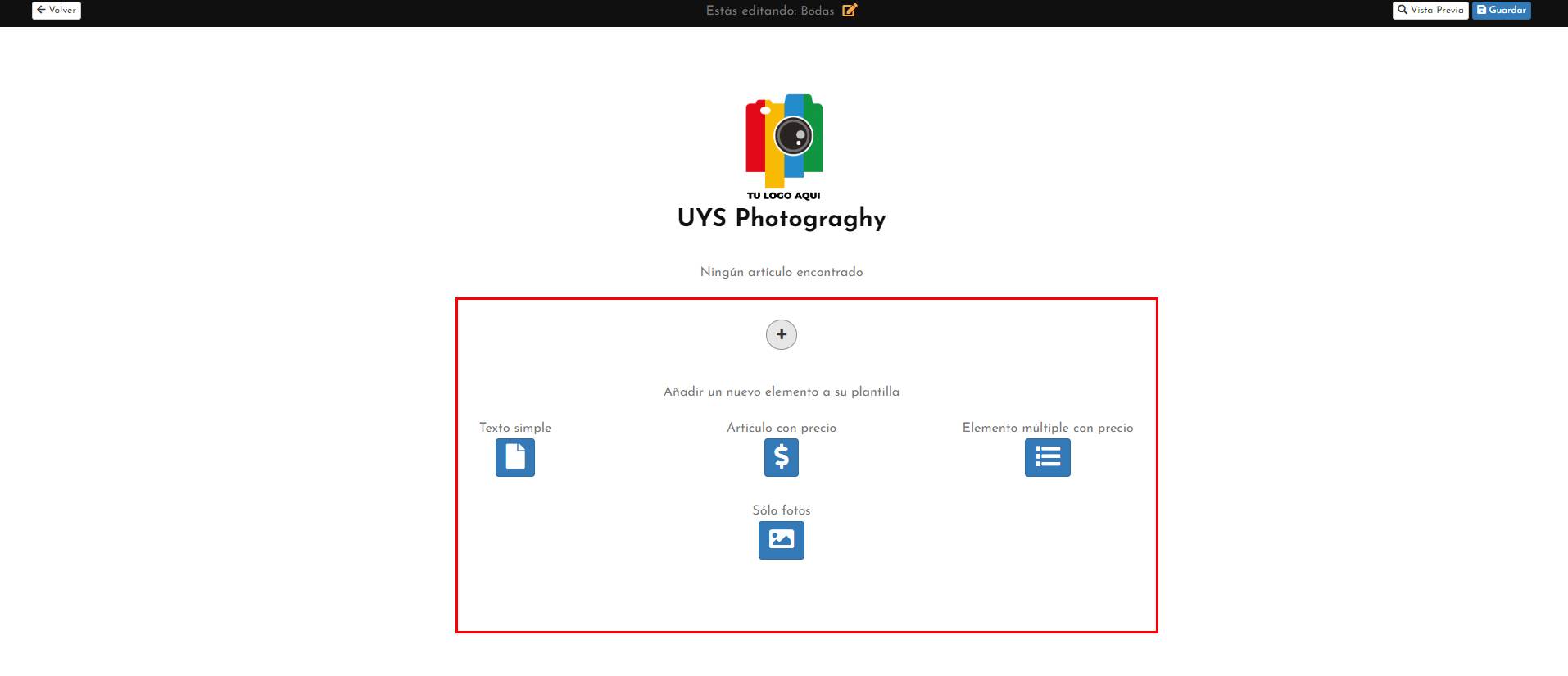
1 TEXTO SIMPLE: como vez en el ejemplo es un cuadro donde puedes ingresar una información sobre tu presupuesto, estudio o cualquier texto que desees, con un plus que puedes ingresar una o varias imágenes. Una vez terminado selecciona GUARDAR y ya estarán actualizados los cambios
Tendrás disponible:
- Titulo: el titulo que llevara tu cuadro de texto.
- Descripción: tendrás un cuadro de texto donde podrás colocar la descripción a detalle.
- Agregar miniatura: Podrás adjuntar fotos miniaturas para asociar el articulo de venta con imágenes.
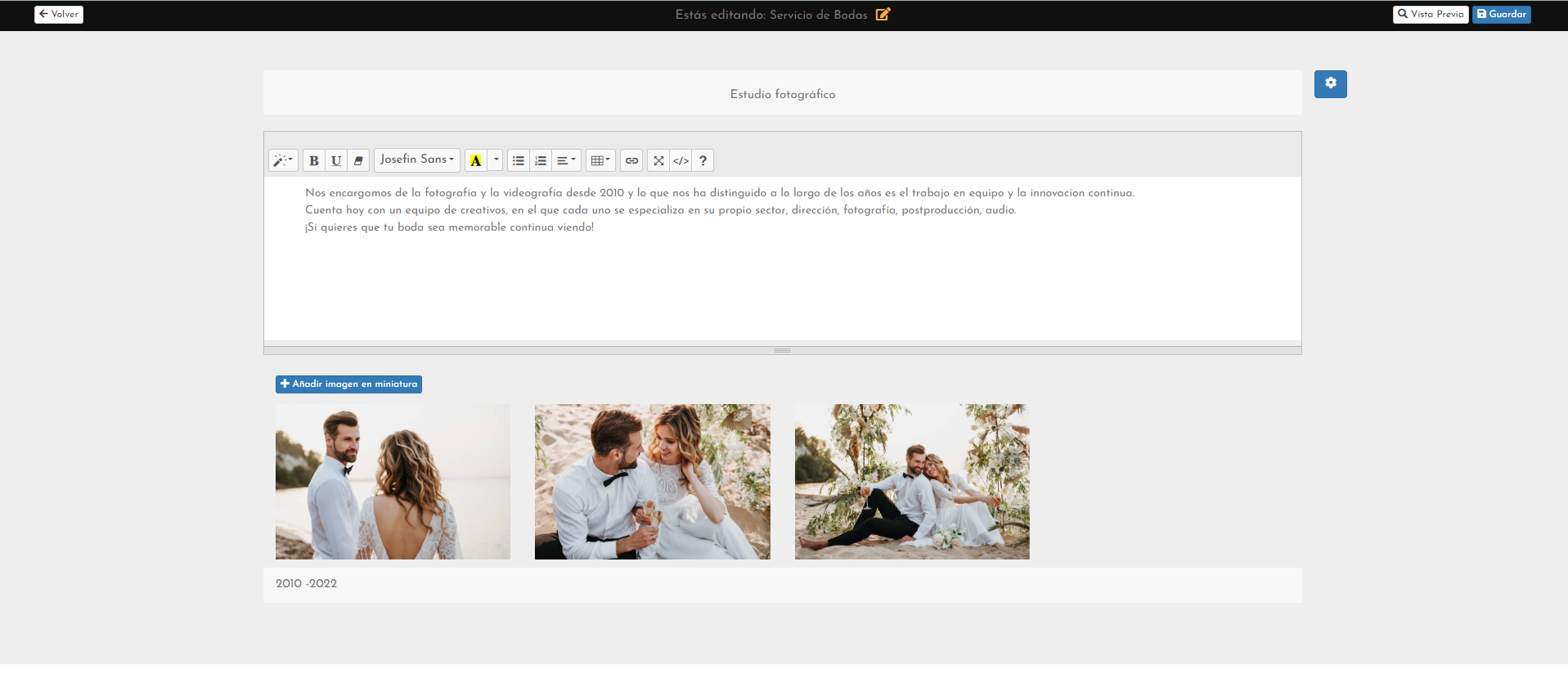 Vista previa.
Vista previa.
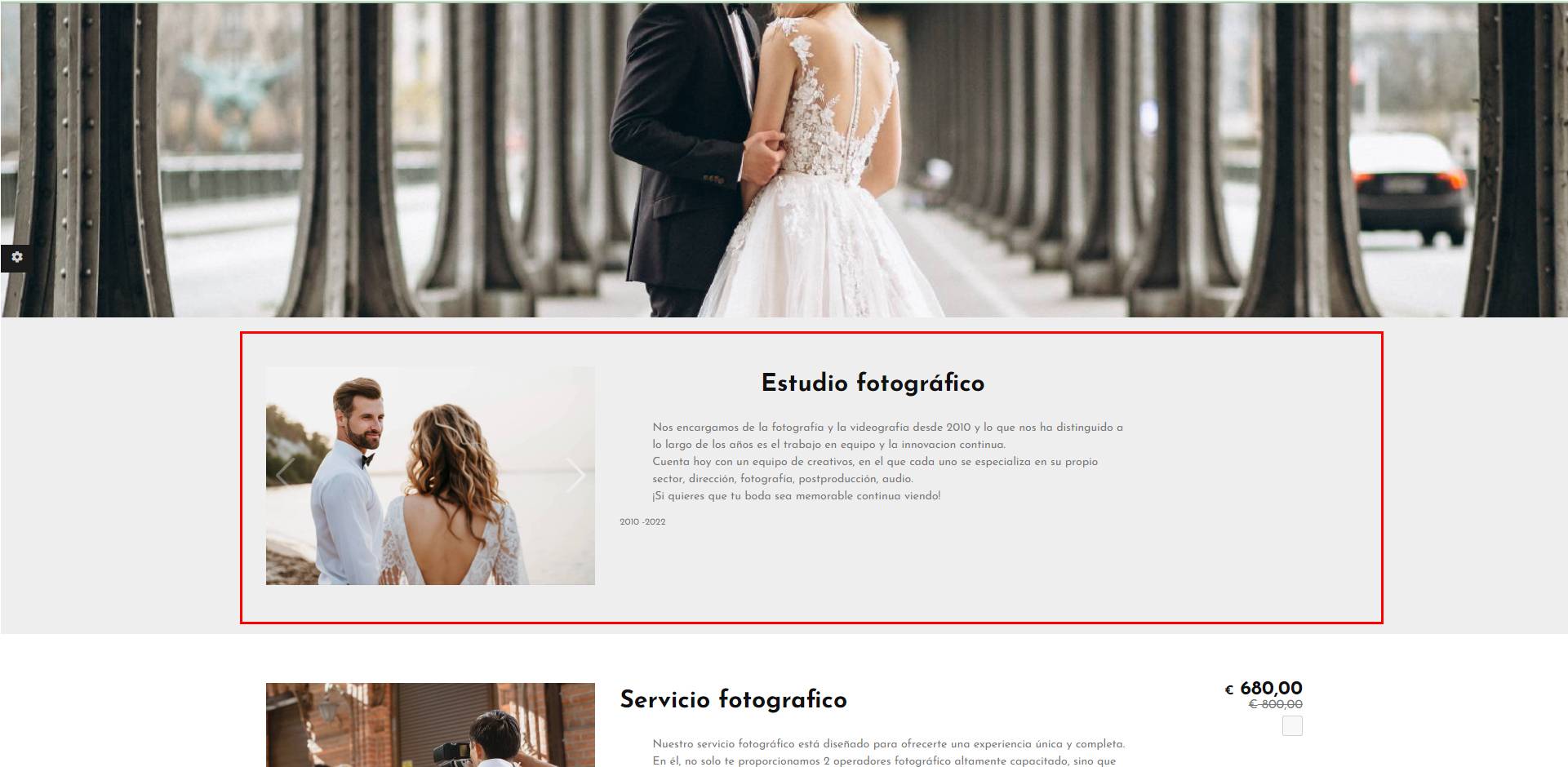
2 ARTICULO CON PRECIO: esta opción te permite personalizar el articulo que quieres vender, a continuación te detallare los campos disponibles y la explicación de cada uno. Una vez terminado selecciona GUARDAR y ya estarán actualizados los cambios
Tendrás disponible:
- Titulo: el titulo que llevara el articulo Ejemplo "SERVICIO FOTOGRÁFICO"
- Descripción: Cendras un cuadro de texto donde podrás colocar la descripción a detalle del articulo que estarás vendiendo.
- Precio: El total de costo del articulo
- Precio con descuento: Si deseas agregar un descuento en este articulo, solo bastara el monto total que vale con el descuento y se reflejara en pantalla a tu cliente.
- Campo obligatorio: Si seleccionas esta casilla el cliente vera este articulo ya incluido en el presupuesto, si lo dejas en blanco podrá elegir si lo quiere o no.
- Campo cuantificable: Si seleccionas esta casilla el cliente podrá comprar la cantidad que el desee de este articulo, por ejemplo si estas vendiendo USB podrá comprar la candidata de 10 si lo desea.
- Agregar miniatura: Podrás adjuntar fotos miniaturas para asociar el articulo de venta con imágenes.
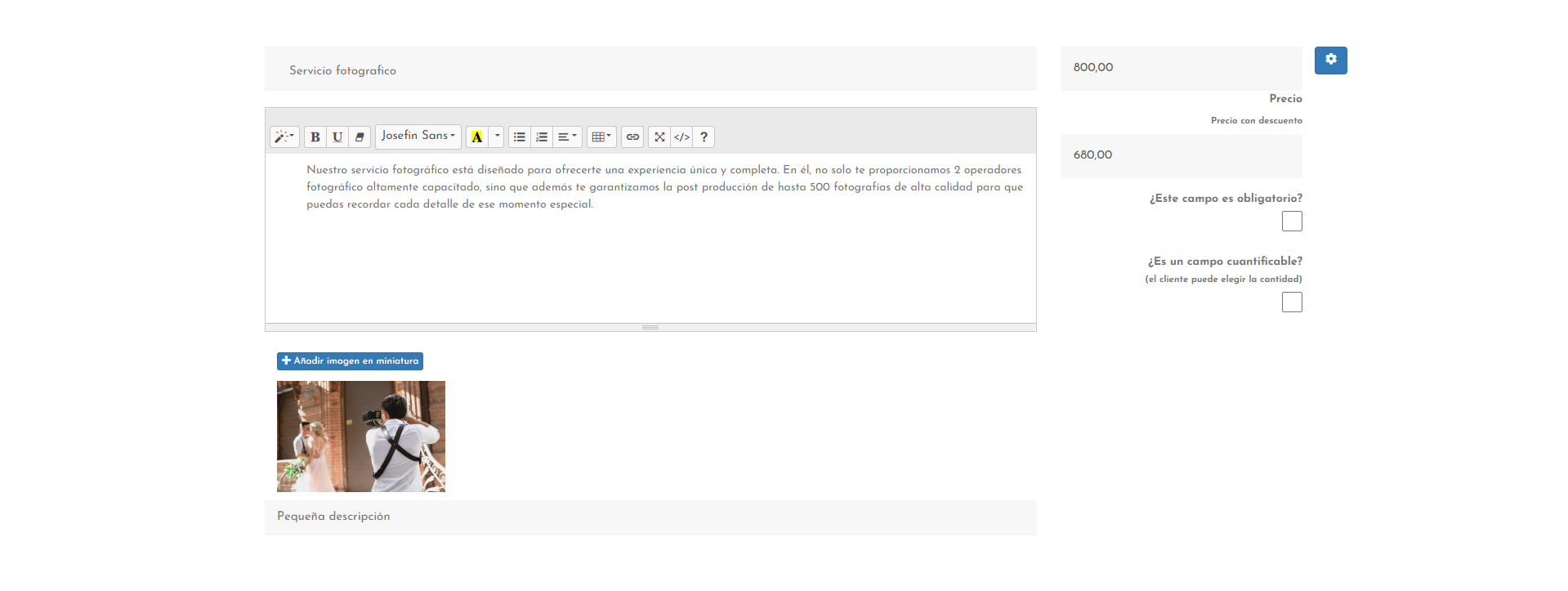 Vista previa.
Vista previa.
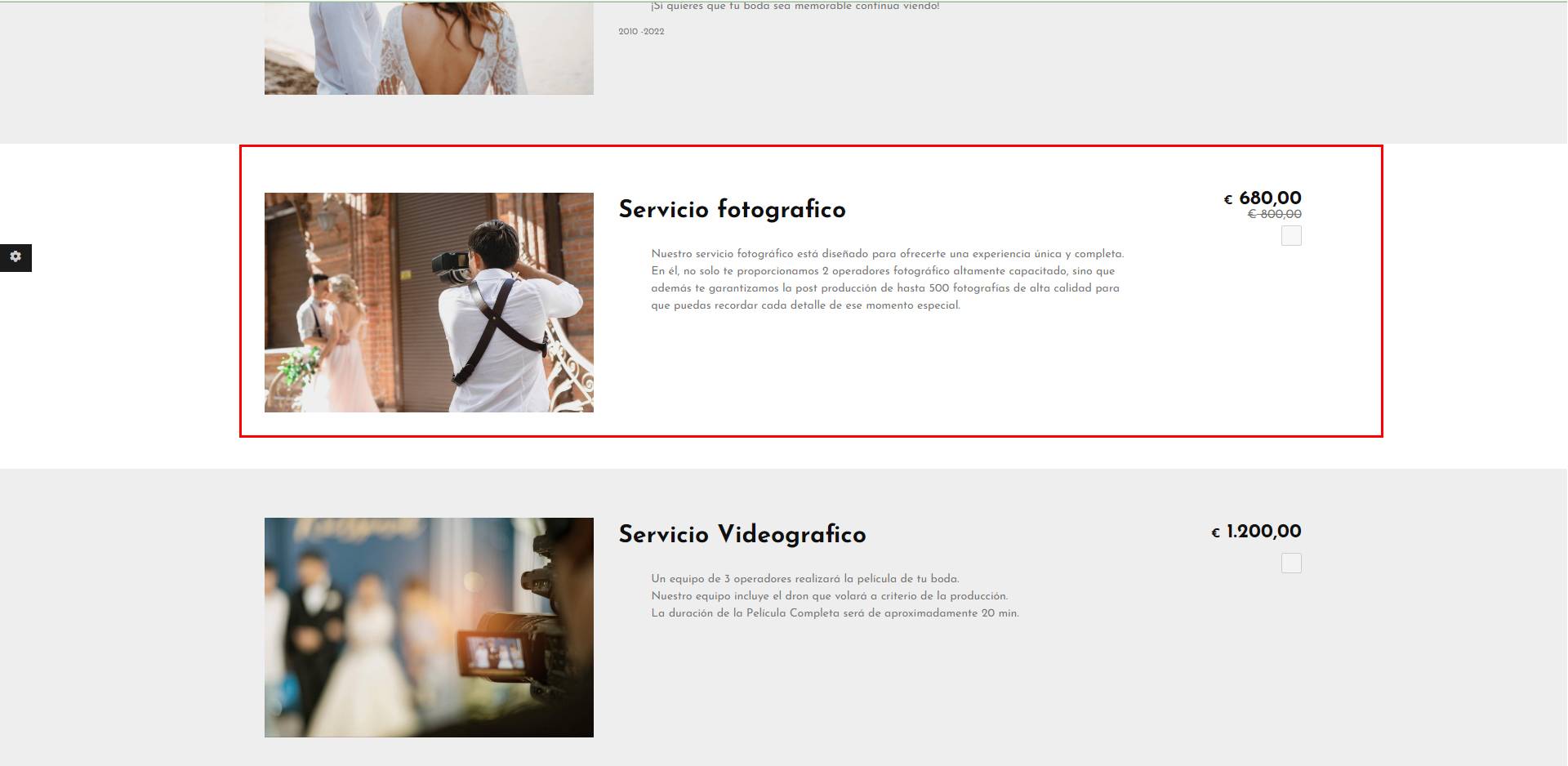
3 ELEMENTO MÚLTIPLE CON PRECIO esta opción te permitirá colocar múltiples opciones para que tu cliente pueda elegir solo una, a continuación te dejare los campos disponibles y un ejemplo visual. Una vez terminado selecciona GUARDAR y ya estarán actualizados los cambios
Lo primero que tendrás que configuras es un campo similar al TEXTO SIMPLE donde colocaras el titulo del articulo, la descripción detallada del articulo. para continuar el proceso selecciona AÑADIR UN NUEVO ARTICULO
Una vez seleccionado el símbolo ➕ Se desplegara el campo para que puedas configurar los artículos de tu selección múltiple
Tendrás disponible:
- Titulo: el titulo que llevara el articulo o formato por ejemplo "álbum tanto x tanto"
- Descripción: tendrás un cuadro de texto donde podrás colocar la descripción a detalle del articulo.
- Precio: El total de costo del articulo
- Precio con descuento: Si deseas agregar un descuento en este articulo, solo bastara el monto total que vale con el descuento y se reflejara en pantalla a tu cliente.
- Agregar miniatura: Podrás adjuntar fotos miniaturas para asociar el articulo de venta con imágenes.
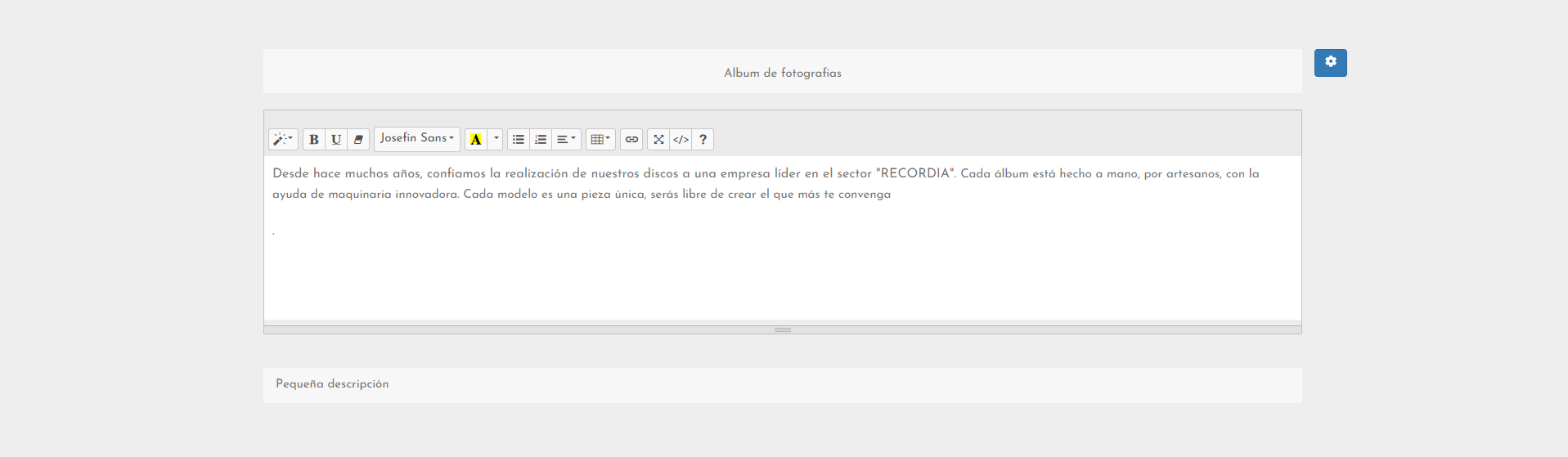
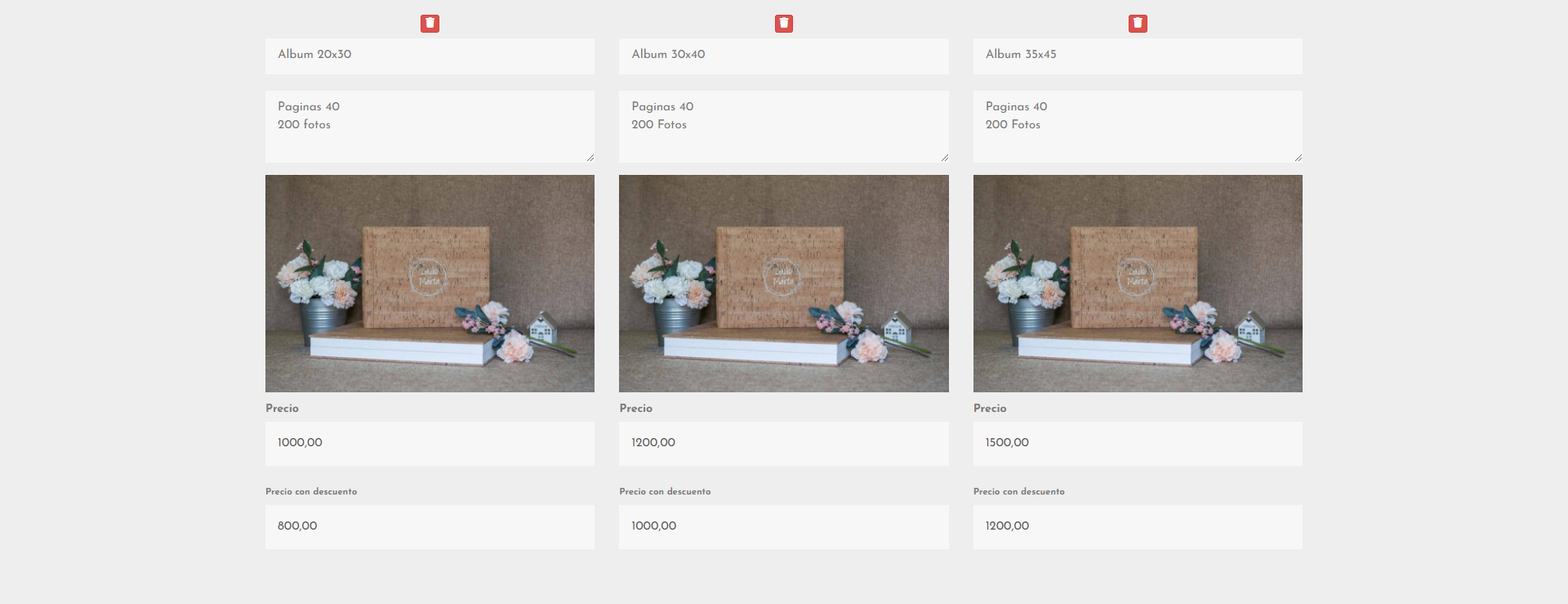
Vista previa.
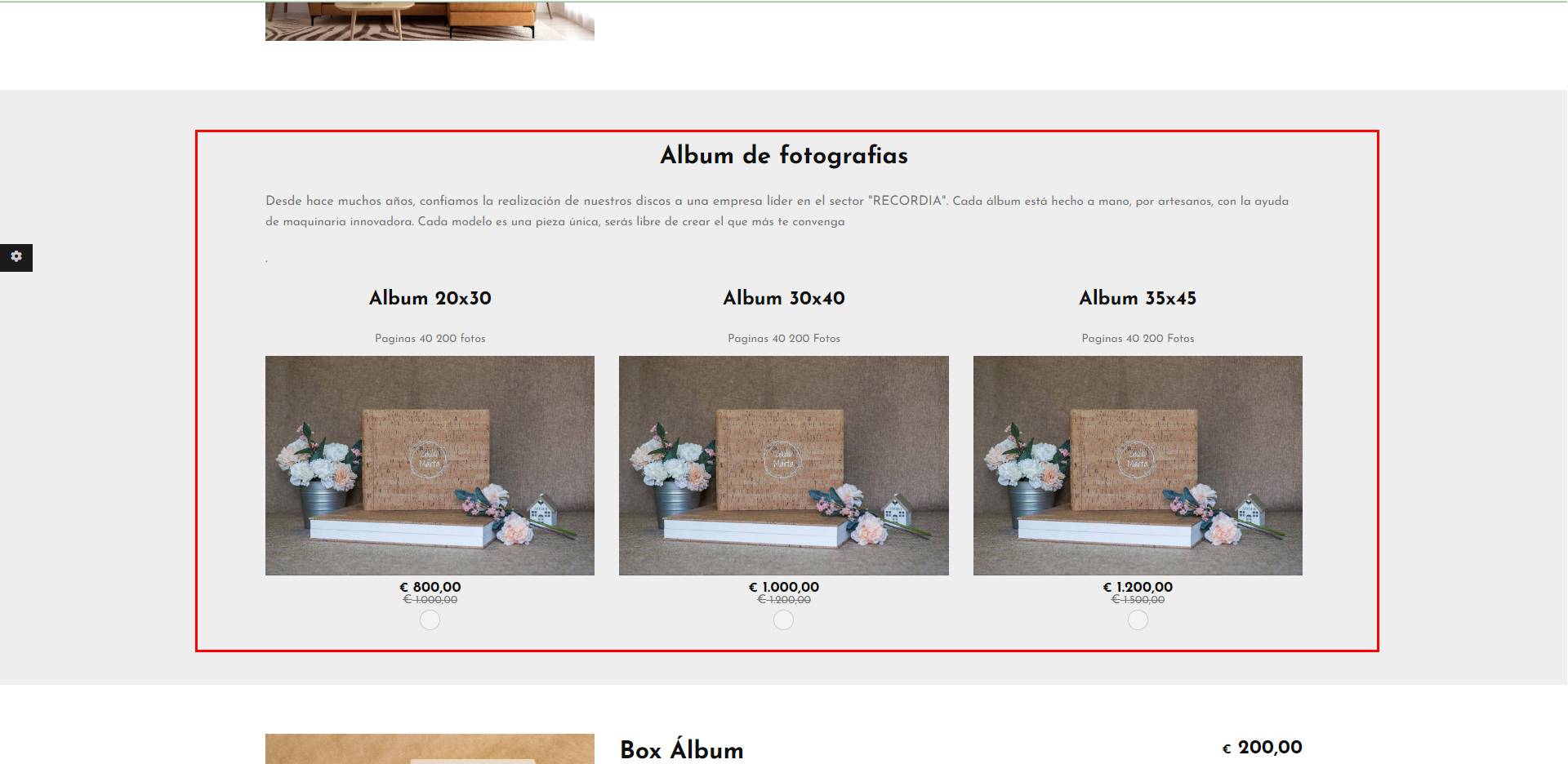
4- SOLO FOTOS: Esta sección solo podrás colocar un titulo y una foto. Una vez terminado selecciona GUARDAR y ya estarán actualizados los cambios
Tendrás disponible:
- Añadir miniatura
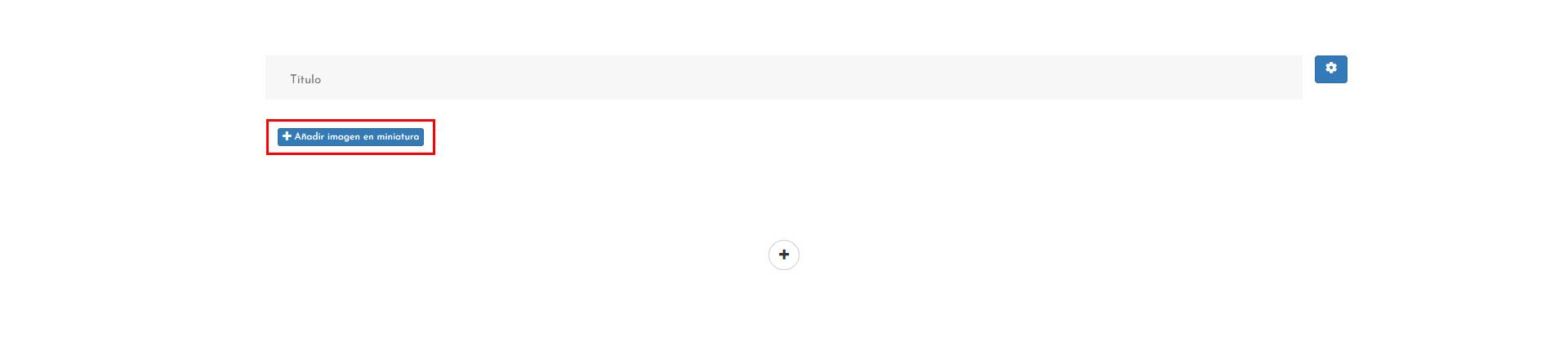
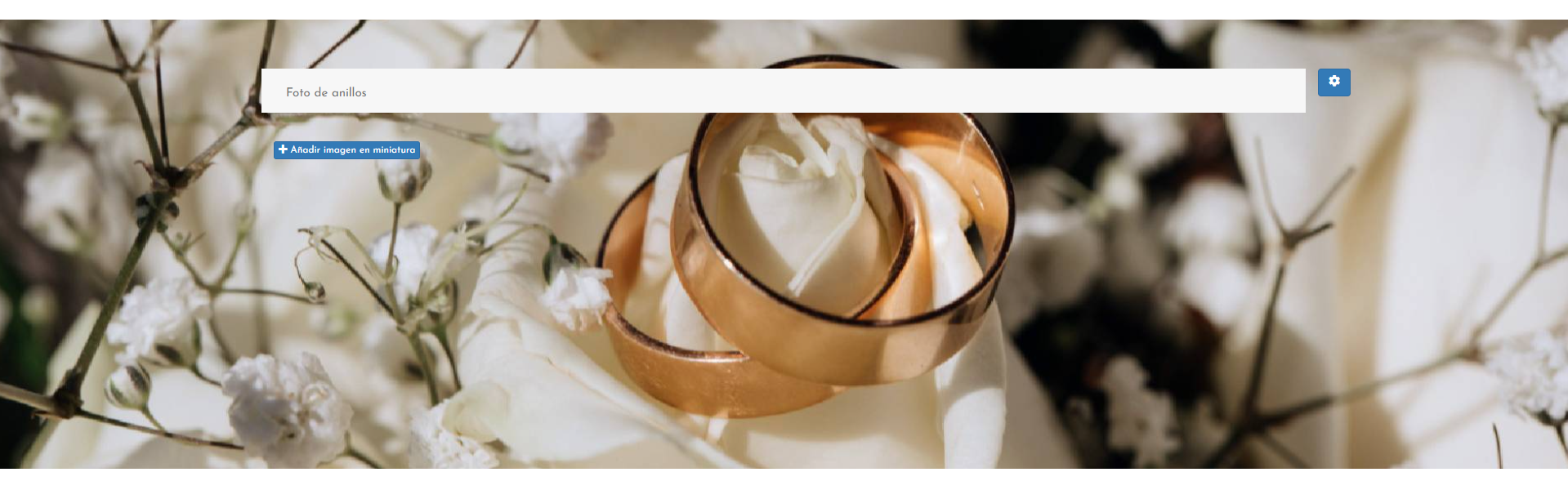
Vista previa.

En la pagina de vista previa podrás ordenar tu lista de productos como mas prefieras.
Solo bastara seleccionar la opción de configuración que aparece a tu izquierda de tu vista previa y podrás mover los elementos con el Mouse ordenarla como quieras.
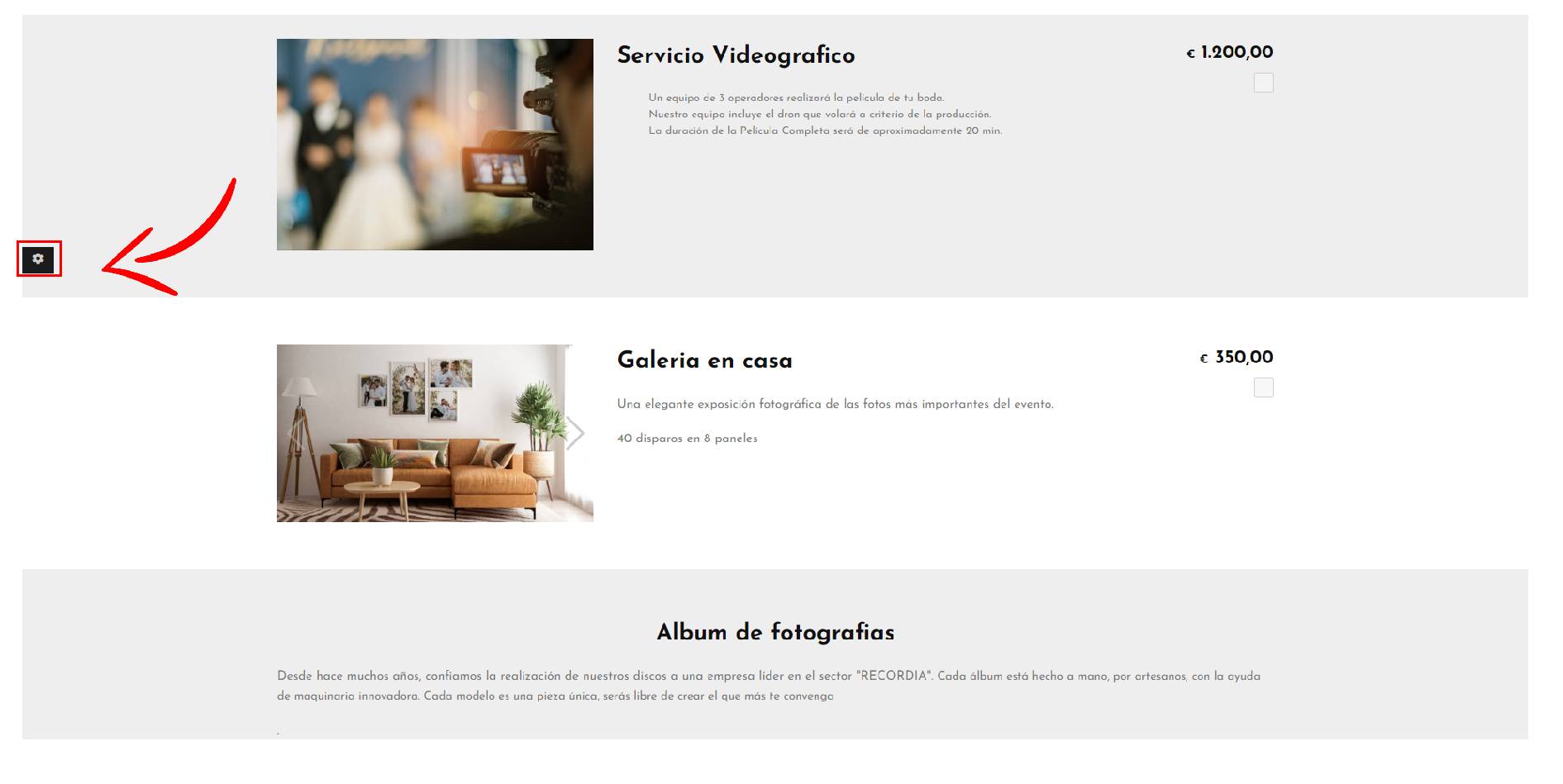
Una vez ordenada tu lista de preferencia oprimes GUARDAR.
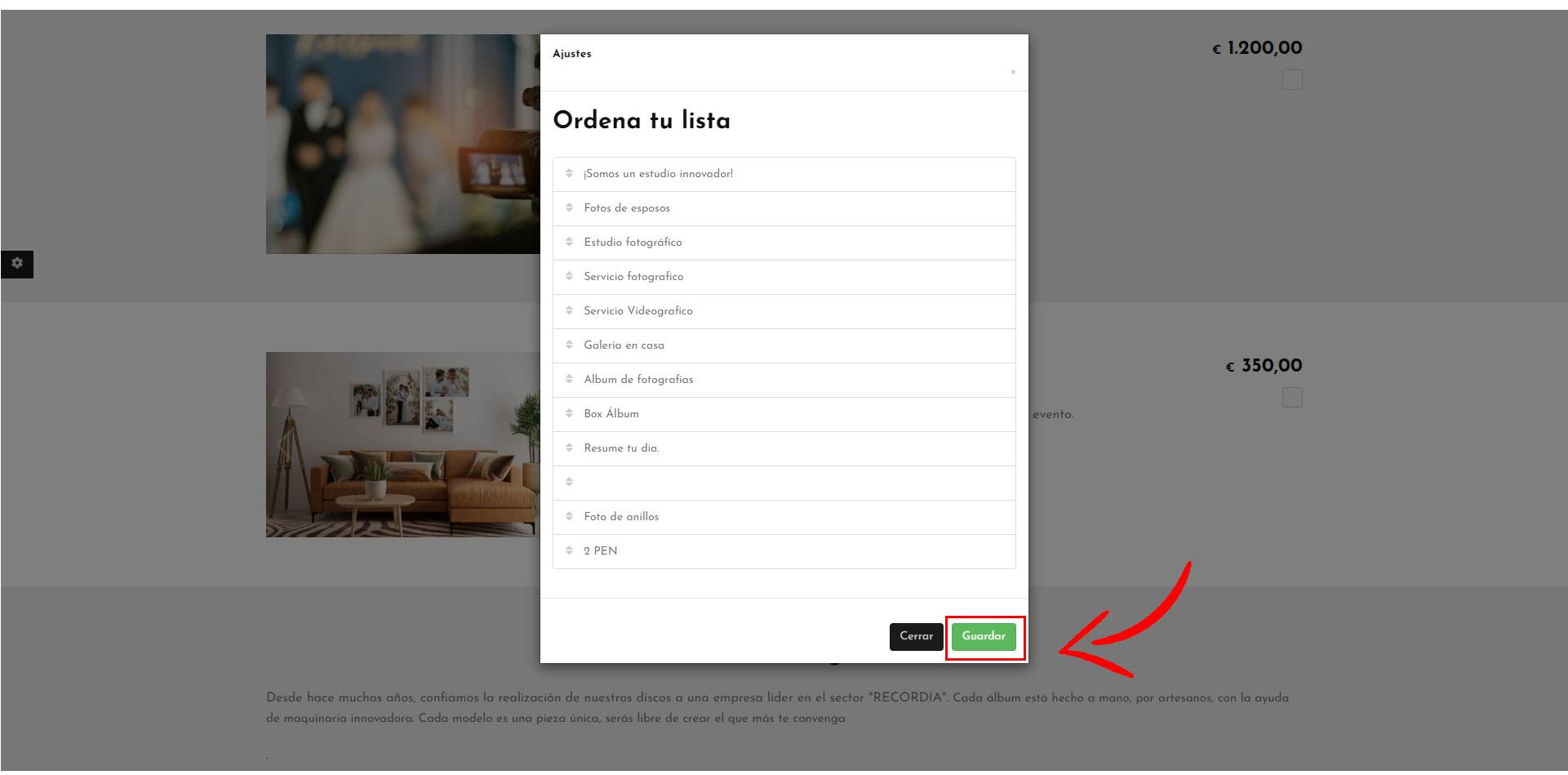
IMPORTANTE: Puedes agenda tu demostración de presupuestos y contratos en servicio de ayuda de tu web, solo elige el día y la hora y nuestros asesores te ayudaran en tu proceso de crear plantillas, envíos y manejo del modulo.