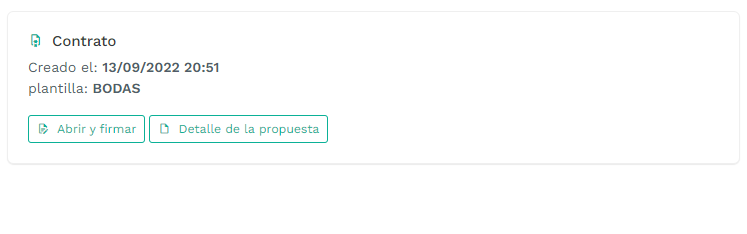Artículos en esta sección
Ordenar fotos por "fecha de toma"Ver los metadatos de tus fotos
Water Mark / Marca de Agua
Establecer fecha de caducidad en la galería
¿Qué formato admiten las galerías?
Up your file
¿Cómo obtener la lista de selección de mi cliente? (TXT)
Codigo QR
Personalizar carpetas
Portafolio
Gestionar la selección de clientes
Crear una nueva galeria
Portada
Foto/Video
Ajustes de galeria
Flujo de trabajo
Comparte
Crear galeria de Carnaval
Comparte la galeria con tus clientes
Organiza tus galerías por categoría
Cómo gestionar mejor las comuniones - Crear galería de imágenes
Descargar favoritos
Crear un calendario de reservas
Flujo de trabajo
Organiza tu flujo de trabajo, tendrás disponibles módulos que podrás configurar para optimizar tu flujo de trabajo.
Primero ve al modulo FLUJO DE TRABAJO
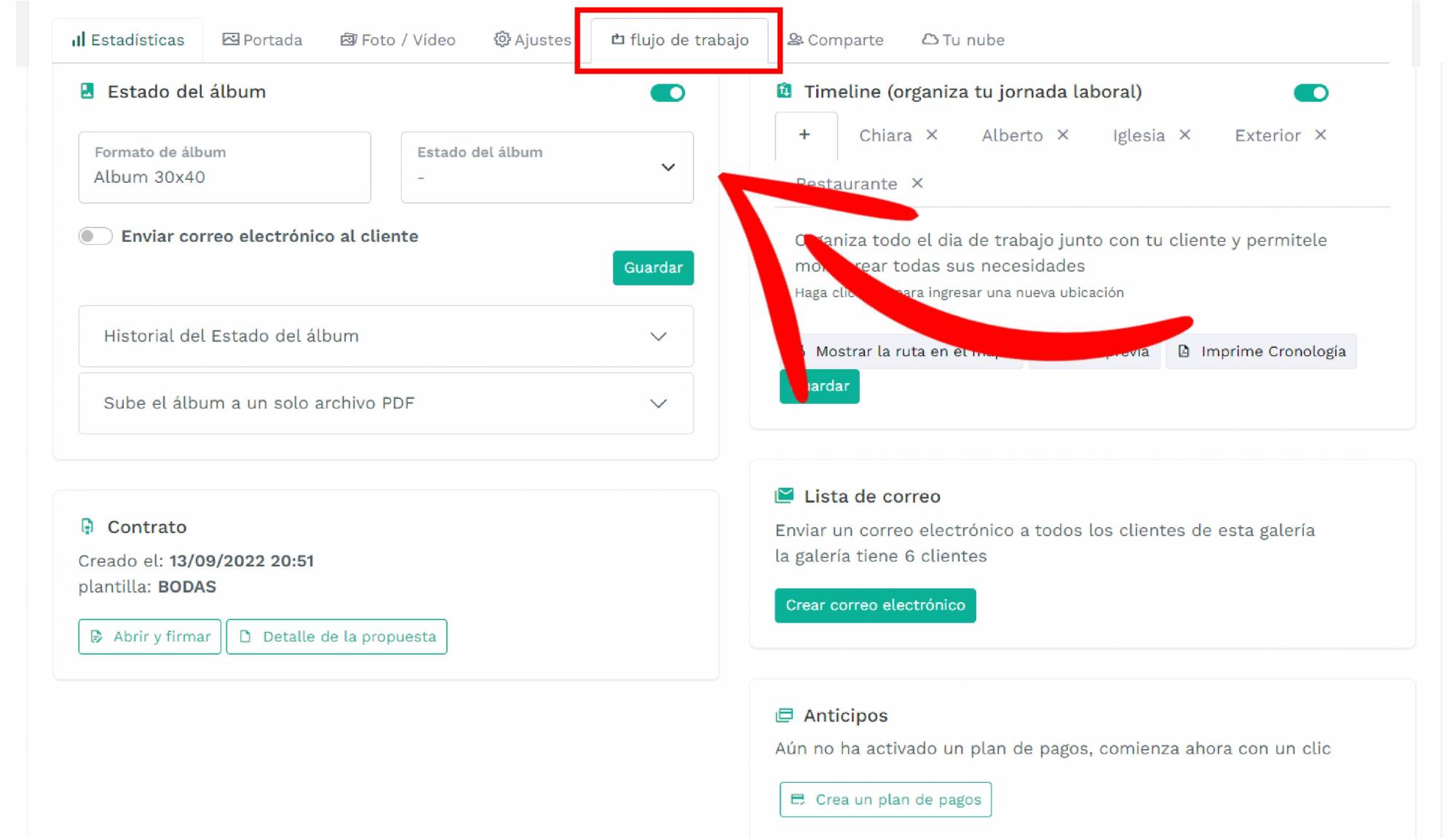
Tendrás 5 funciones disponibles en este modulo, te defiere cada modulo detalladamente.
➡️ Estado de álbum: Este modulo te permitirá llevar todo el proceso del álbum, insertar formato, Historial, cargar en la galería vista previa, PDF entre otras cosas-
- Formato de álbum: Ingresa el formato a trabajar de tu cliente, es manual podrás ingresar el de preferencia. Ejemplo "Álbum 55x65"
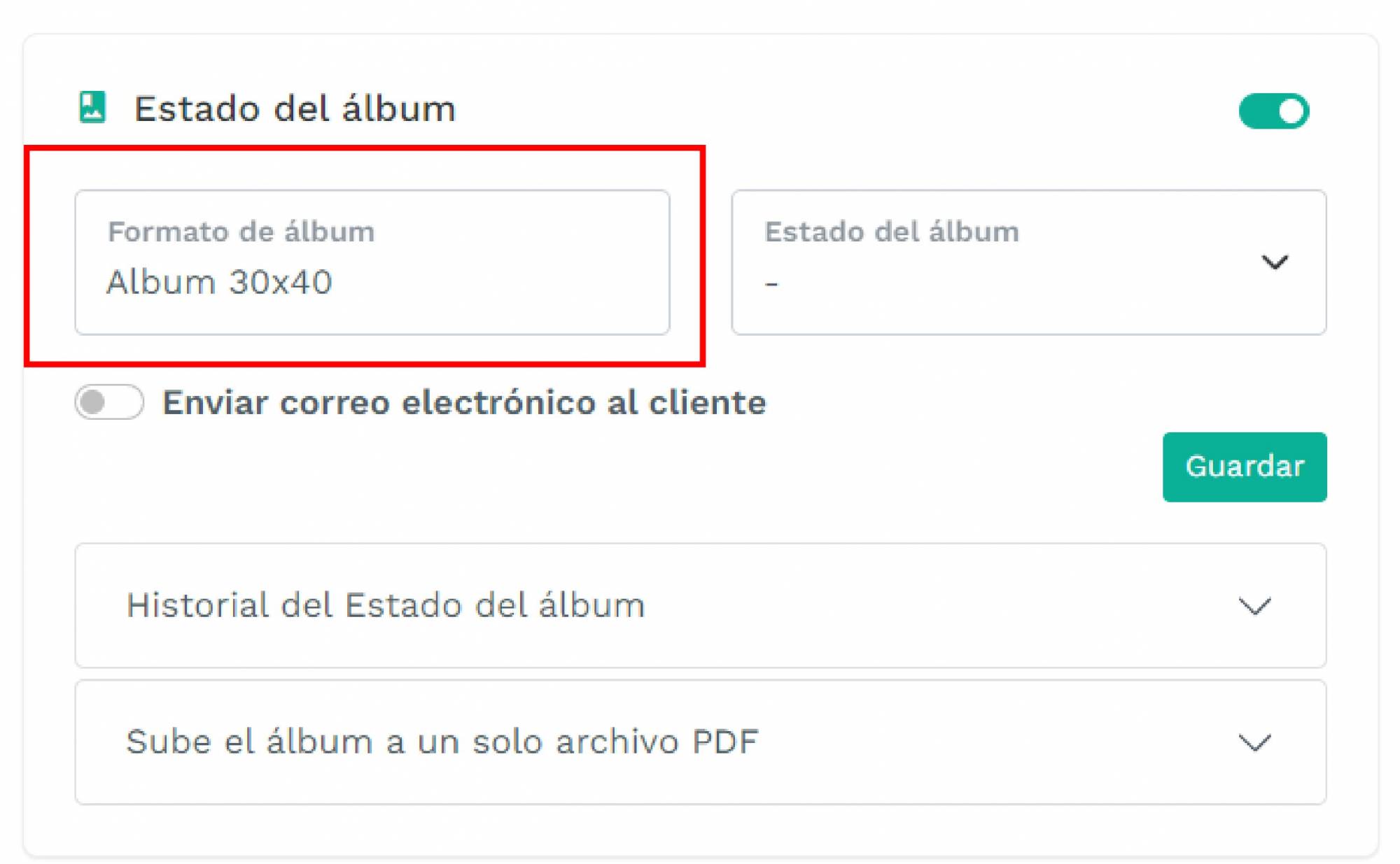
- Estado del álbum: tienes un menú desplegable para elegir el estado actual del álbum una vez que lo selecciones presiona el botón "GUARDAR"
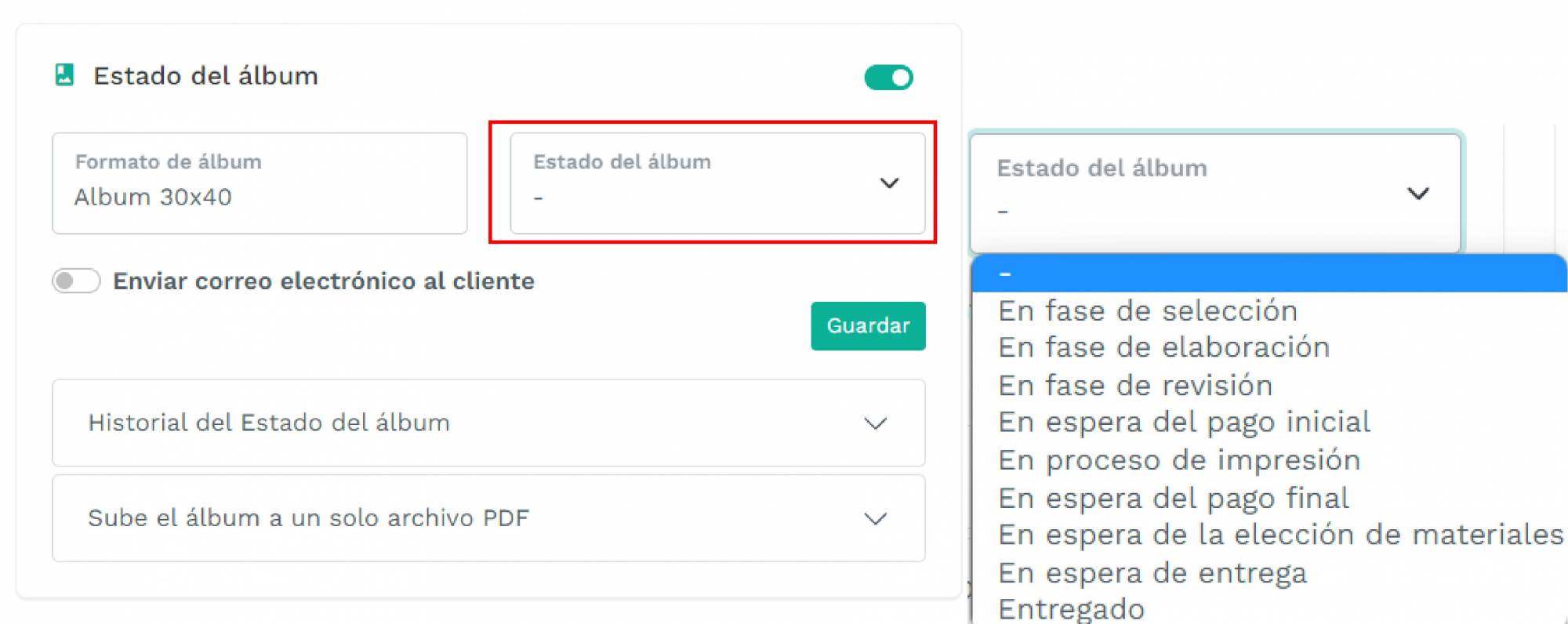
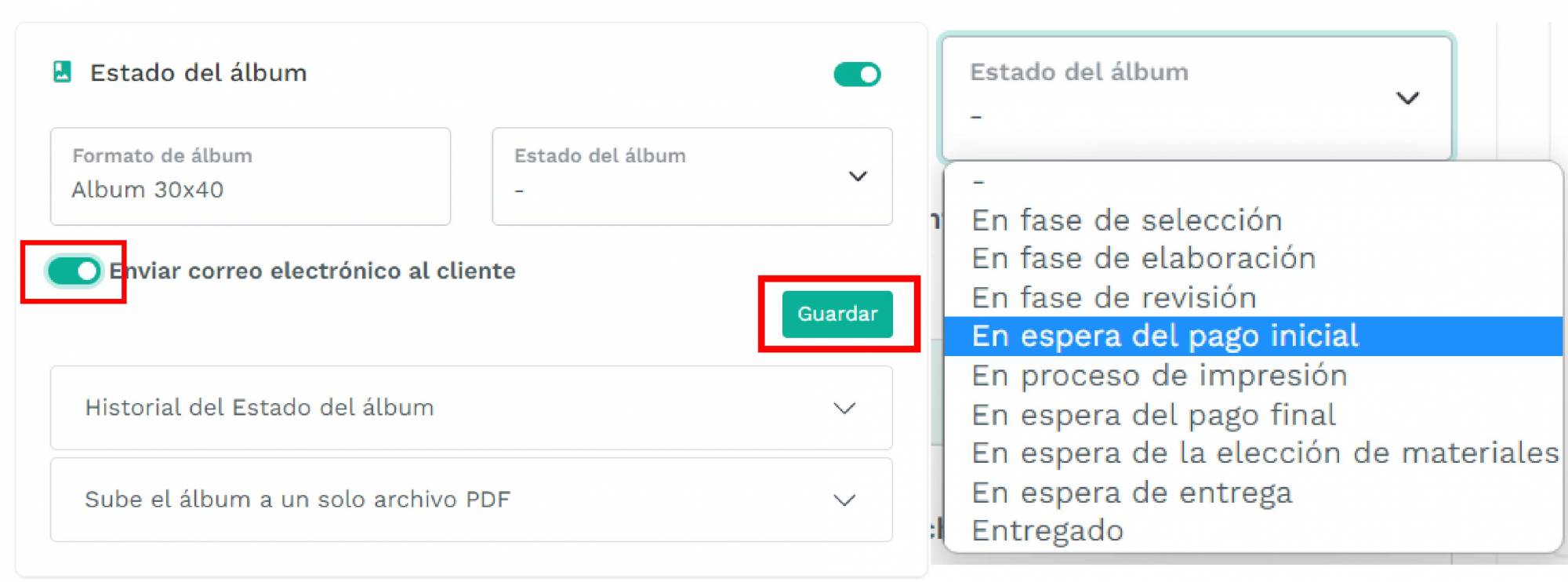 Visibilidad para tu cliente:
Visibilidad para tu cliente:
Si quieres que tu cliente vea los cambios que haces en la sección de estado del álbum en su galería de imágenes activa el botón Numero 1 del ejemplo.
Si quieres que reciba los cambios que haces en la sección de estado del álbum por Email, activa el botón Numero 2 del ejemplo.
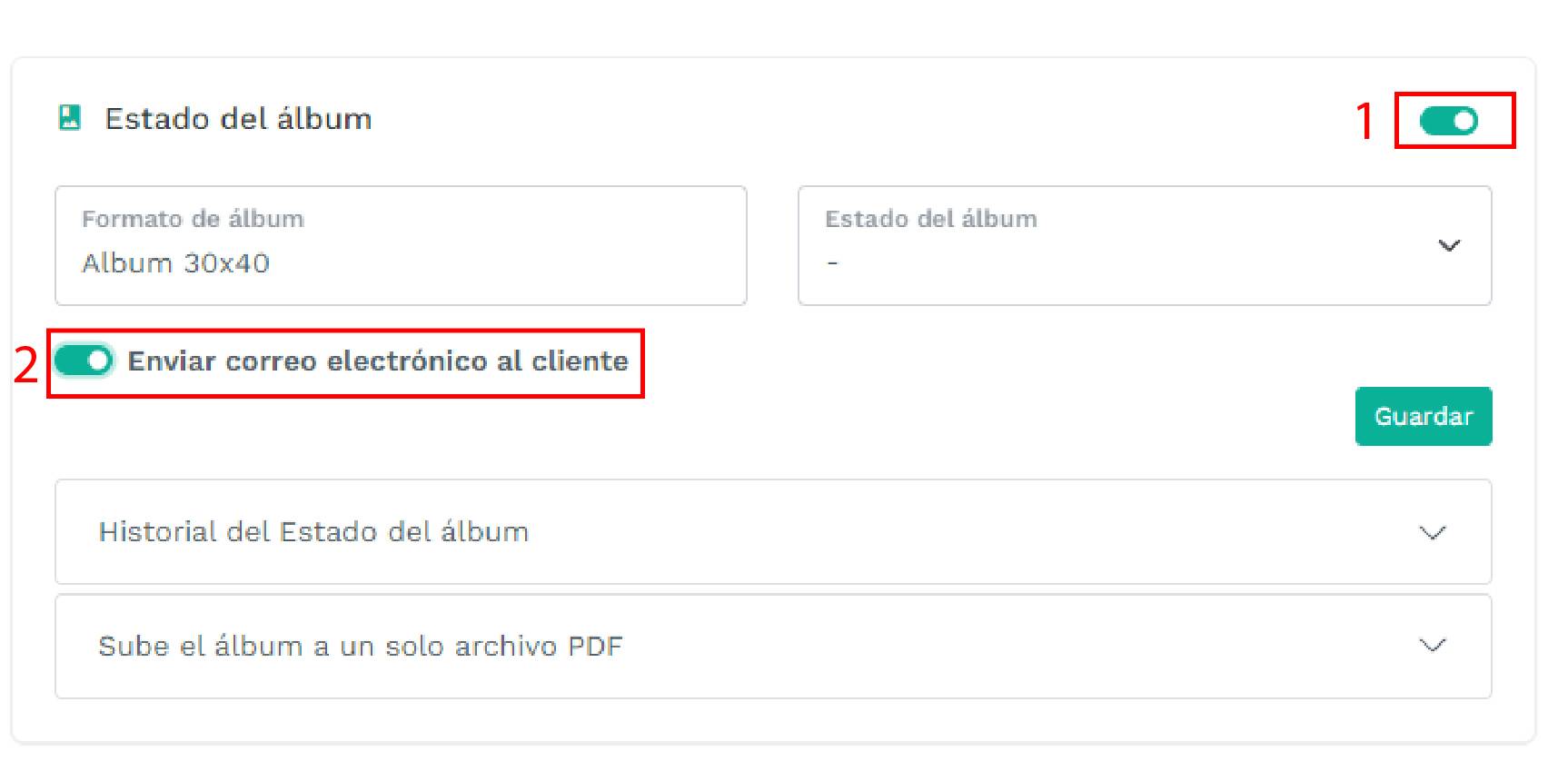
- Historial del estado del álbum: Cronología de fases del proceso del álbum, cuando selecciones la fase del álbum y guardes aparecerá automáticamente en el historial, Con nombre de fase, con fecha y hora. Este podrá ser modificado o eliminado solo por ti, para esto tienes el botón amarillo (Modificar) y el botón rojo (Eliminar) respectivamente.

- Sube el álbum a un solo archivo PDF: Una vez maquetado el álbum podrás subir un único PDF, mismo que tu cliente podrá ver en la galería de imágenes interactivas. Solo deberás seleccionar el archivo aceptar y estará disponible en la galería de imágenes interactivas.
NOTA: Este lo encontrara tu cliente en su menú de opciones de la galería como "Estado de álbum"
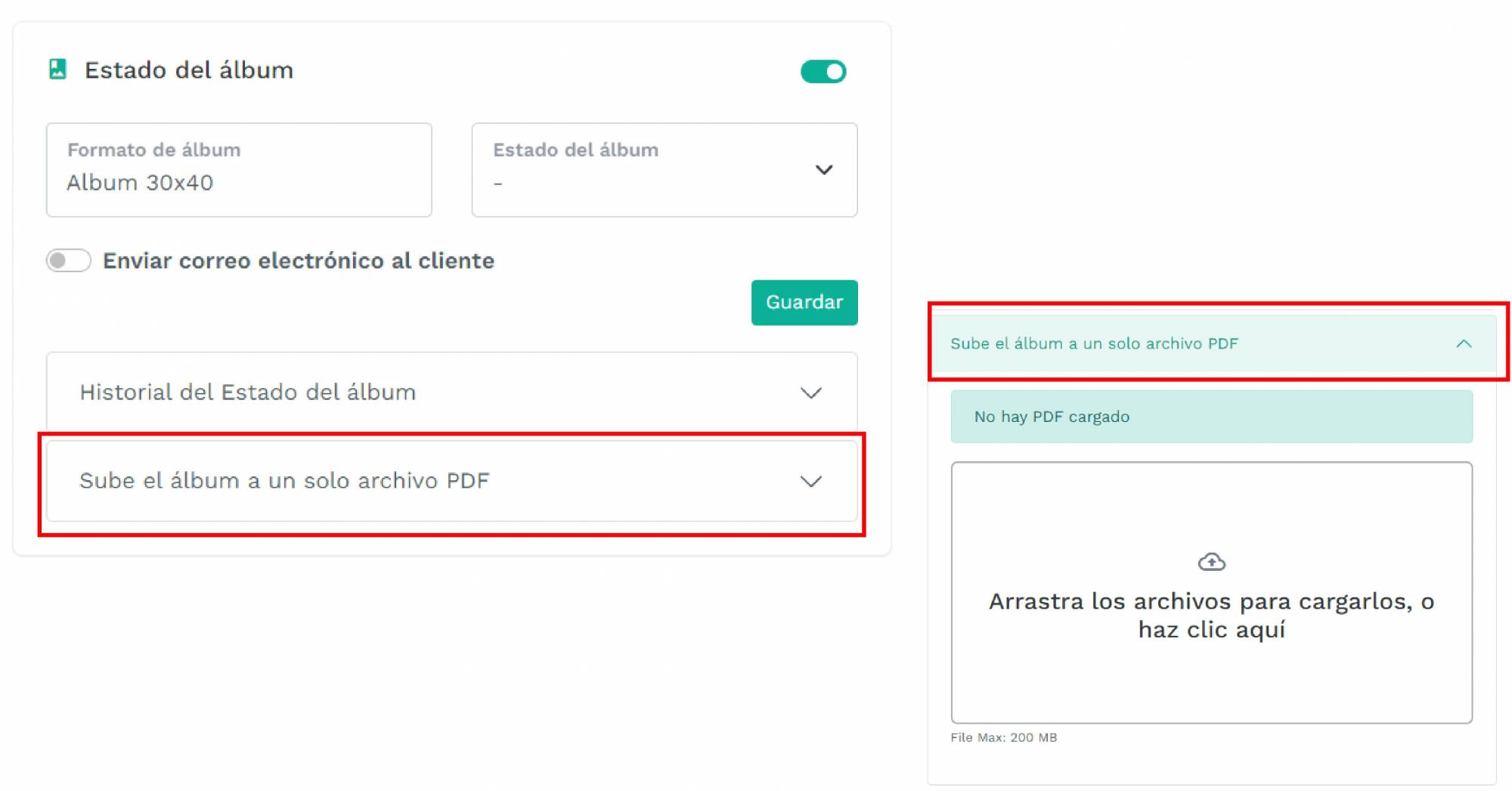
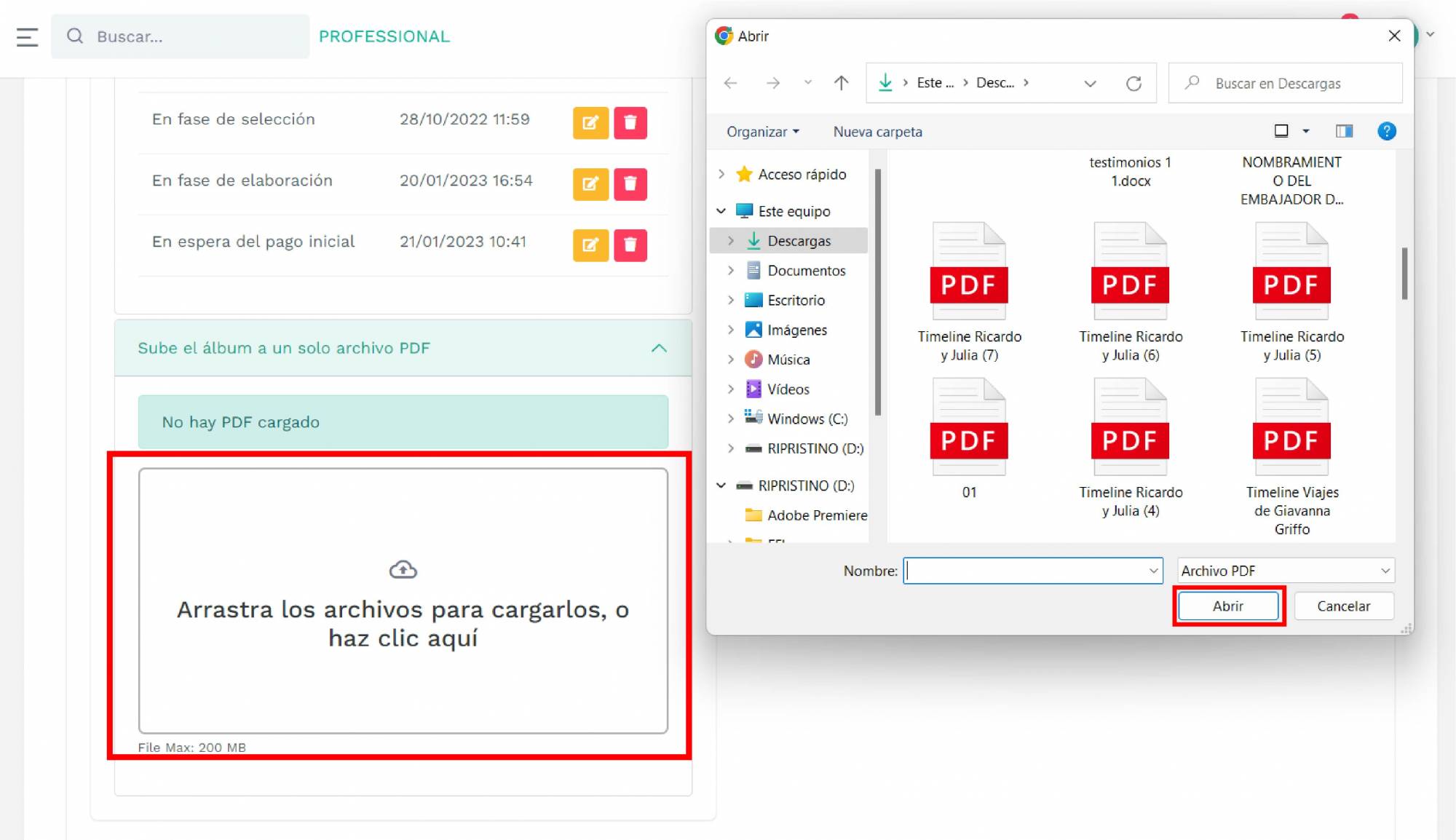
➡️ Timeline (Organiza tu jornada laboral): en este modulo llevas toda la organización del evento. Desde las ubicaciones de cada momento del día, hasta notas especificas de peticiones del clientes o equipos necesitados para este evento.
En el botón + podrás ir añadiendo los momentos del evento Ejemplo "CASA ESPOSA" e iniciaras a configurar. Ingresa tantos momentos como sea posible, si deseas eliminar o modificar alguno también podrás hacerlo
- Lugar del evento: Nombre que llevara la localización de esta sesión (CASA ESPOSA)
- Ciudad: Ciudad de la sesion
- Dirección: Dirección de la sesión
- Horario: Hora de la sesión
Es importante recordar que estos datos que ingreses es solamente para esta sesión en especifico siguiendo el mismo ejemplo (CASA ESPOSA)

Toda esta configuración la podrás conectar con Google Maps para prepararte y saber a que distancia estarás de tu posición al lugar de destino.
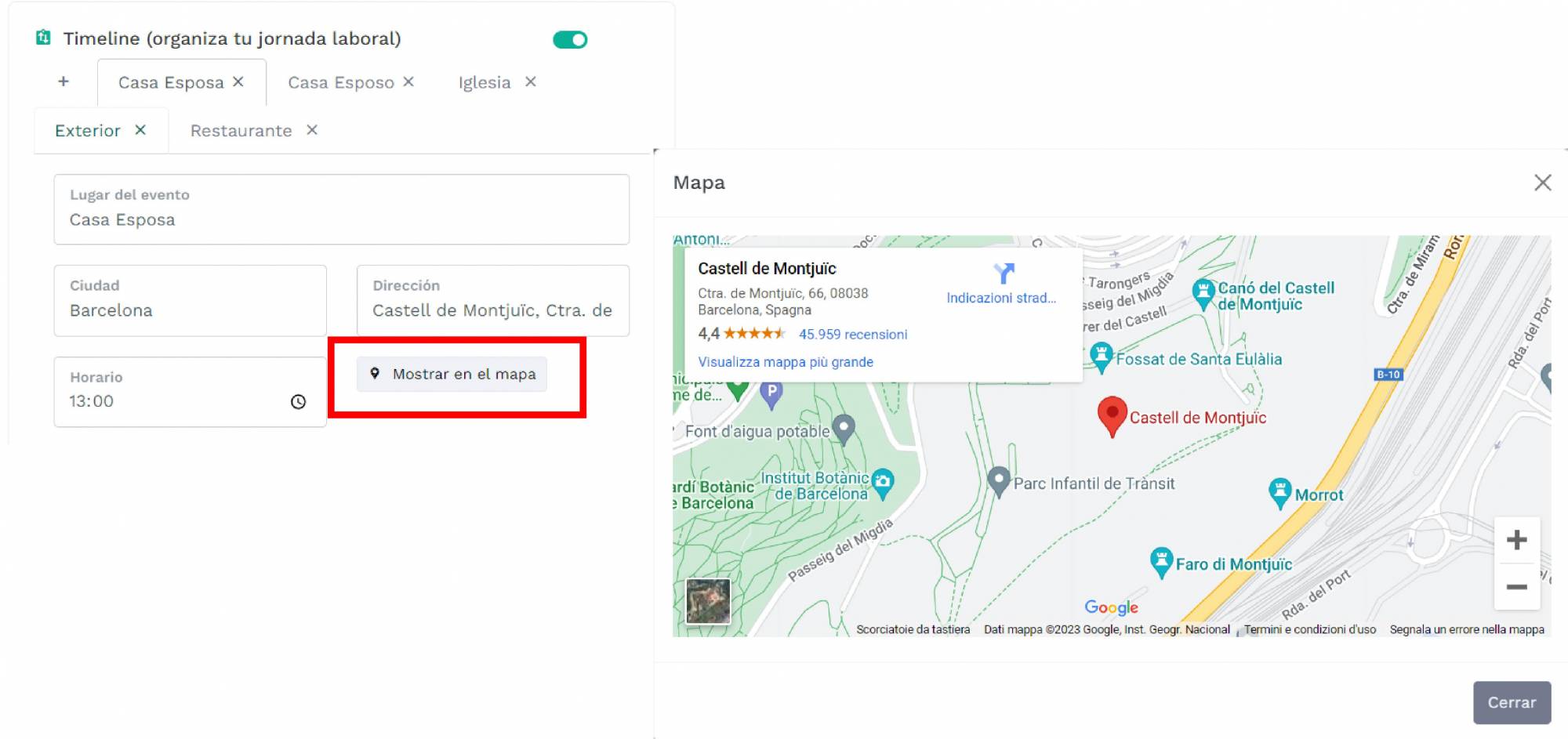
Tienes disponible una sección de notas, donde podrás colocar información para esta ocasión del día, como equipos necesitados, peticiones del cliente, fotógrafo asignado entre otras cosas que te gustaría anexar en tu timming. Las notas de cada lugar son independientes. como vez en el ejemplo Casa esposa tendrá sus propias notas, como las demás tendrán las suyas.
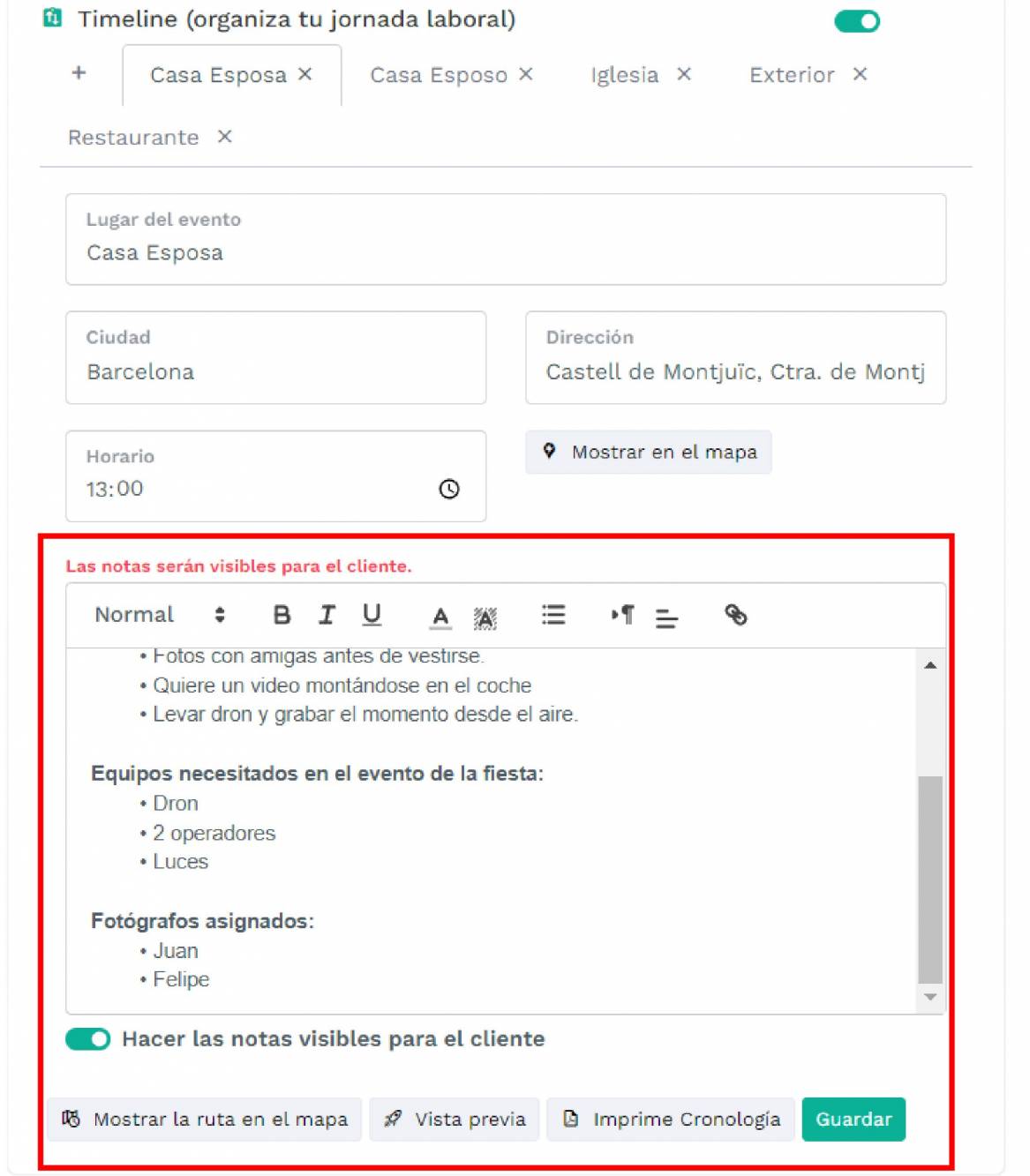
Mostrar la ruta en el mapa, vista previa, imprime cronología son algunas herramientas que te ayudaran a tener todo a la mano. desde tu Celular o dispositivo preferido tienes acceso a esto y si quieres imprimir la cronología de todo el evento podrás hacerlo, solo bastara seleccionar el botón "IMPRIME CRONOLOGIA" y en segundos tendrás un PDF detallado.
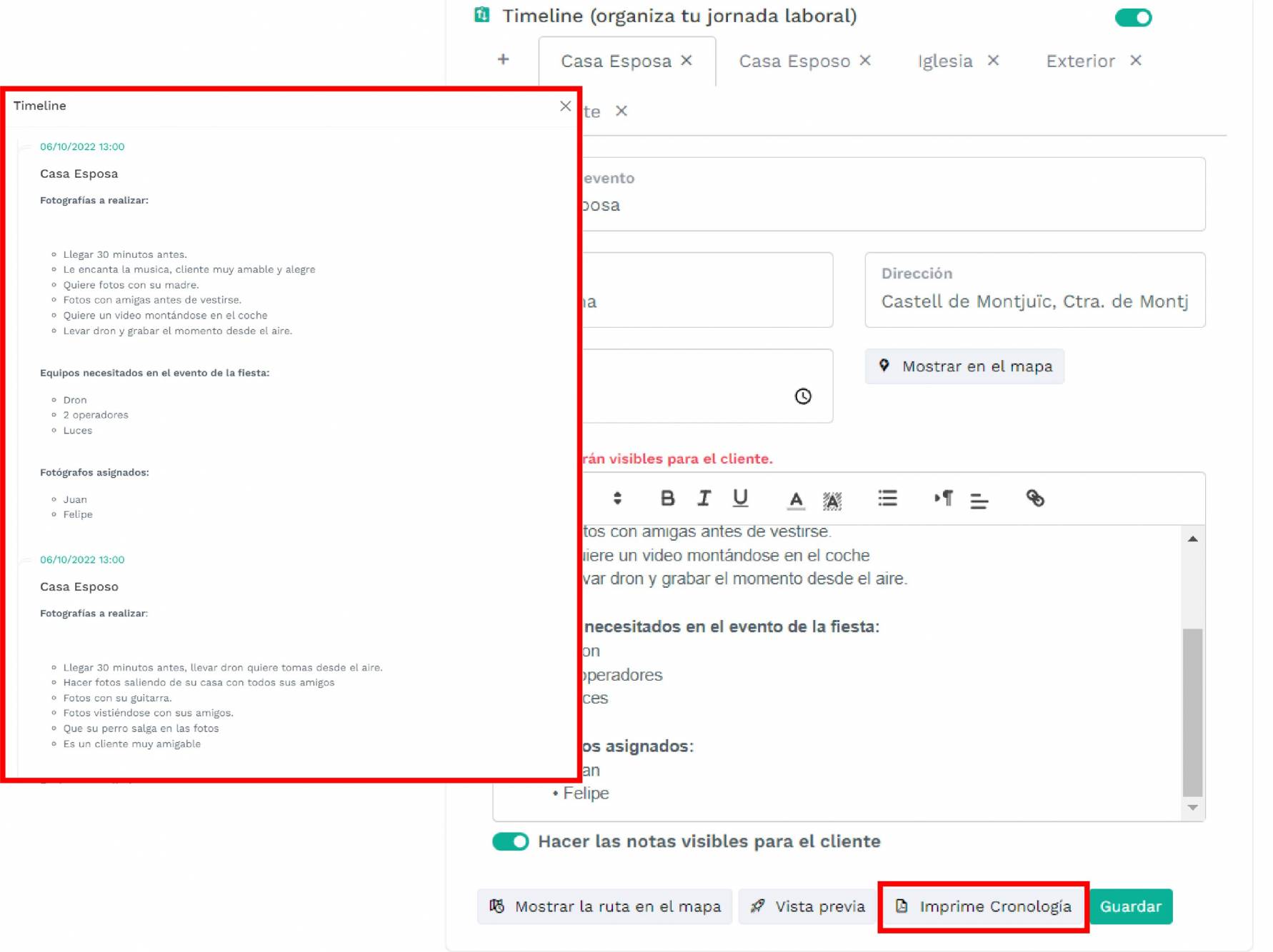
➡️ Lista de correos: o tambien llamada Mailing List, envia correos grupales a a todos los clientes registrados en esta galería, puedes fabricar una promoción para servicio post venta, o sencillamente envía cualquier información con respecto a este evento. Para iniciar selecciona "CREAR CORREO ELECTRÓNICO" y elabora tu correo a enviar, una vez terminado tu transcripción presiona "ENVIAR" todos los clientes registrados en esta galería tendrán tu correo en su bandeja de entrada.
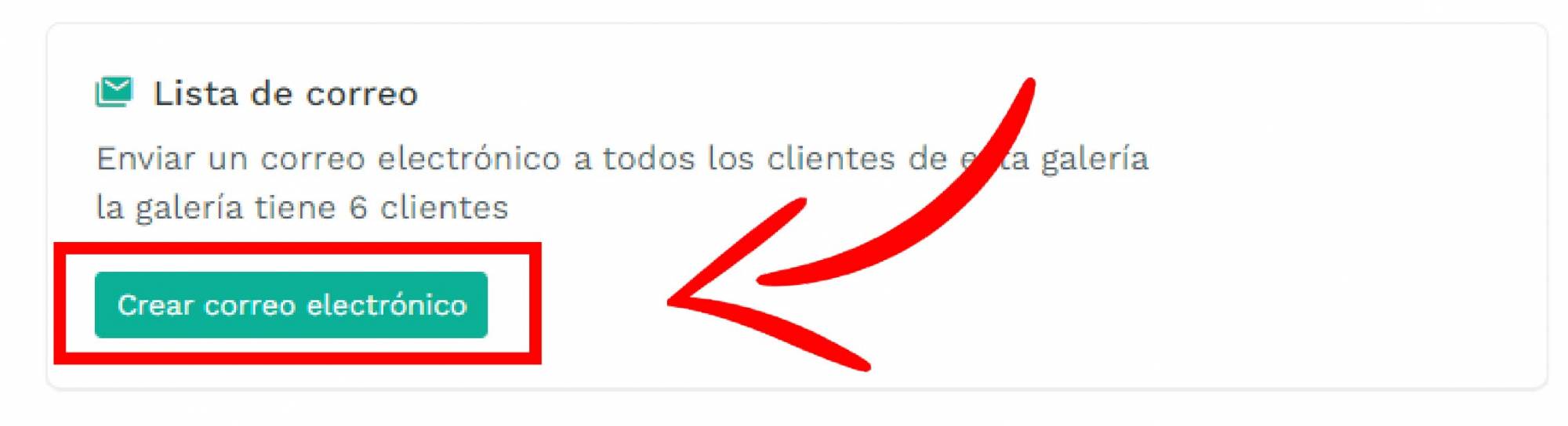
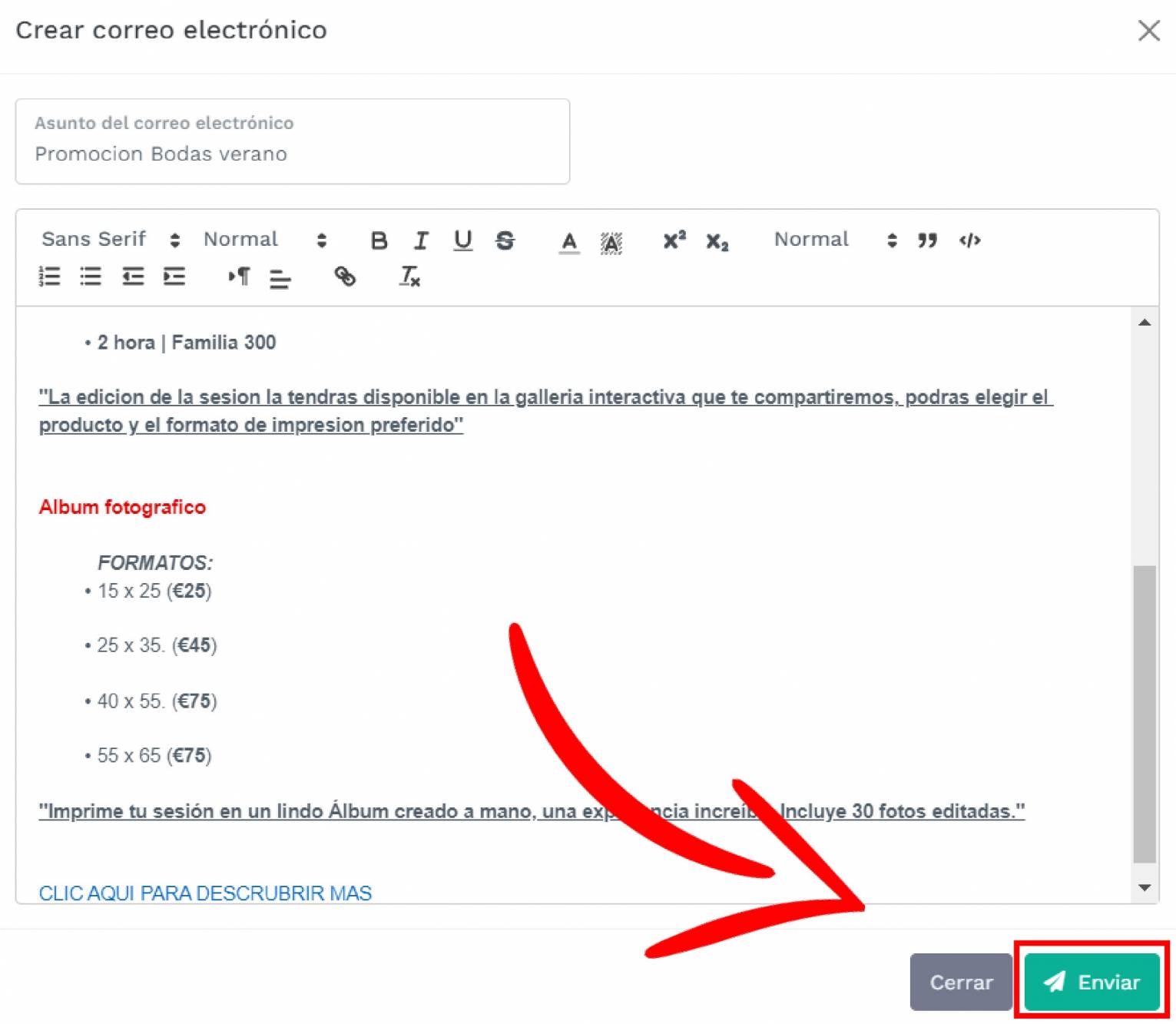
➡️ Contratos: tienes 2 opciones, crear un contrato nuevo para esta galeria, o anexar uno ya existente. te muestro
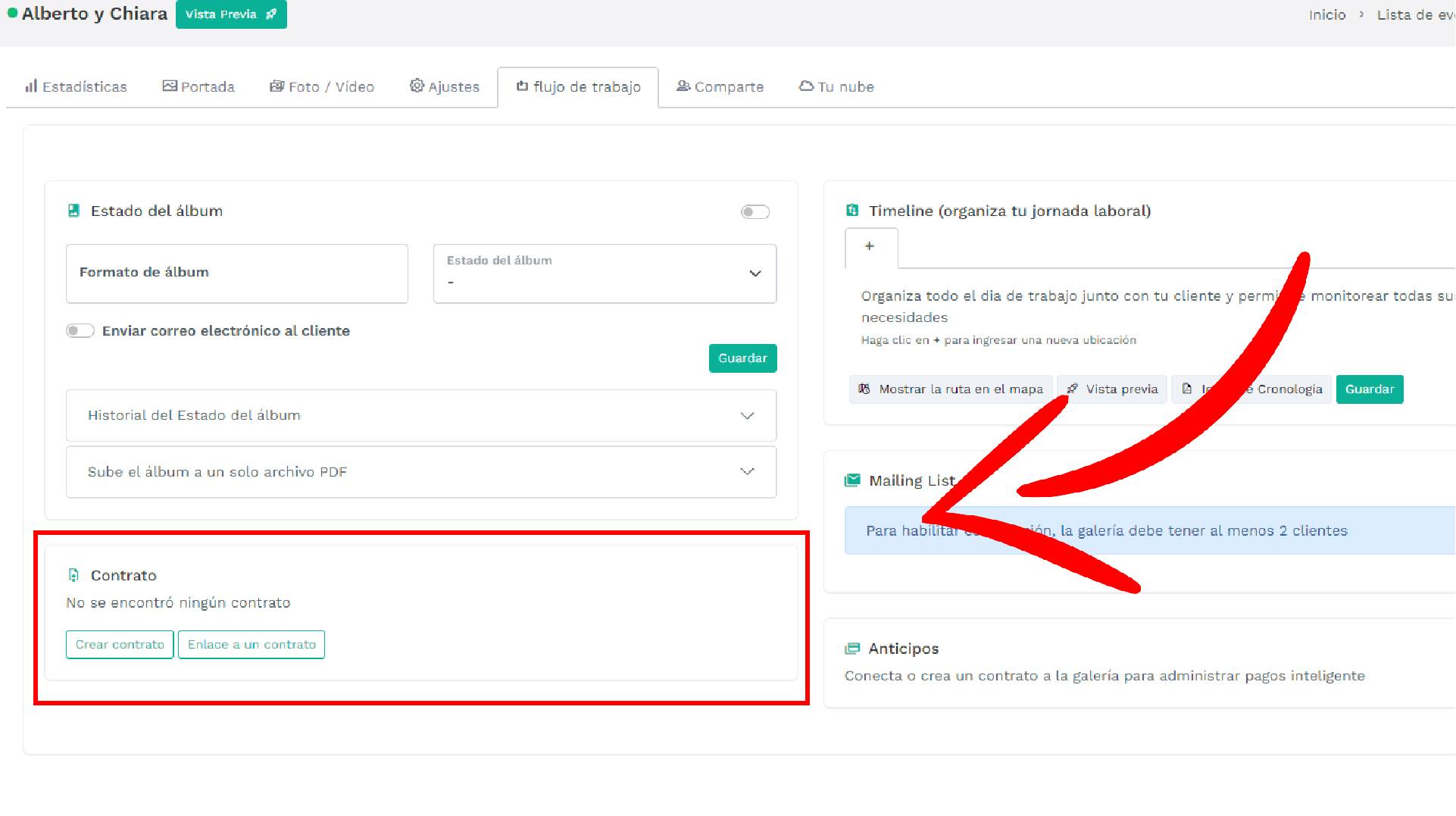
1 Crear contrato: Seleccionando esta primera opción te llevara al modulo para fichar a tu cliente, y enviarle la propuesta dinámica misma que podrá firmarla en remoto, para así poder enviar el contrato este al igual que la propuesta sera dinámico y podrá tu cliente hacerlo en remoto. Si aun no sabes como usar el modulo ve al articulo ➡️ PRESUPUESTOS/CONTRATOS
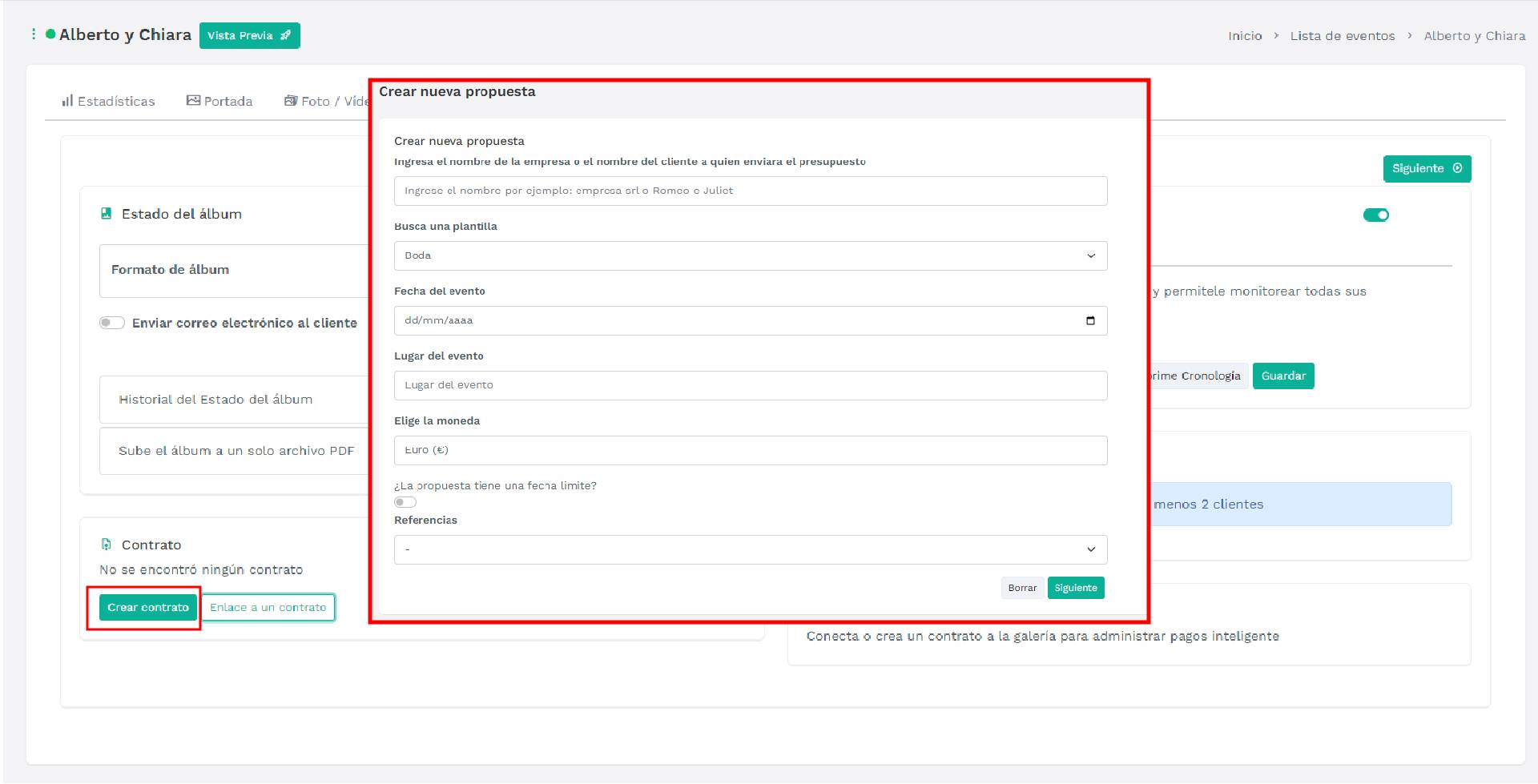
2 Enlace a un contrato: Si ya tienes una ficha de cliente, seleccionando este botón te abrirá la lista de clientes que podrás vincular, solo selecciona vincular este contrato y lo tendrás disponible en tu flujo de trabajo, importante solo podrás vincular un contrato con una galería.
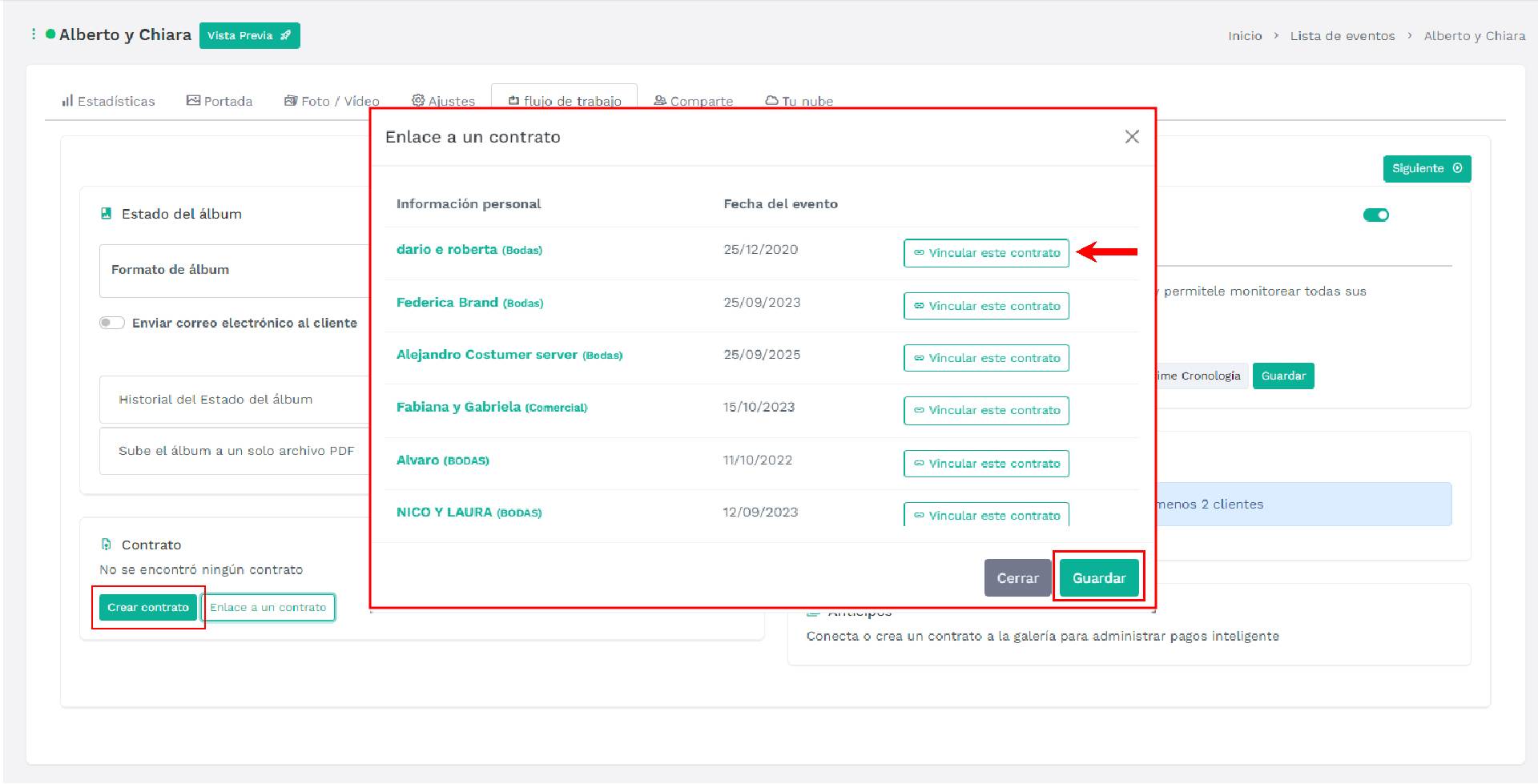
Al guardar tendrás disponible el contrato y la propuesta para visualizarla en el momento que prefieras.